Come modificare o disabilitare il suggerimento per la password di Windows 10
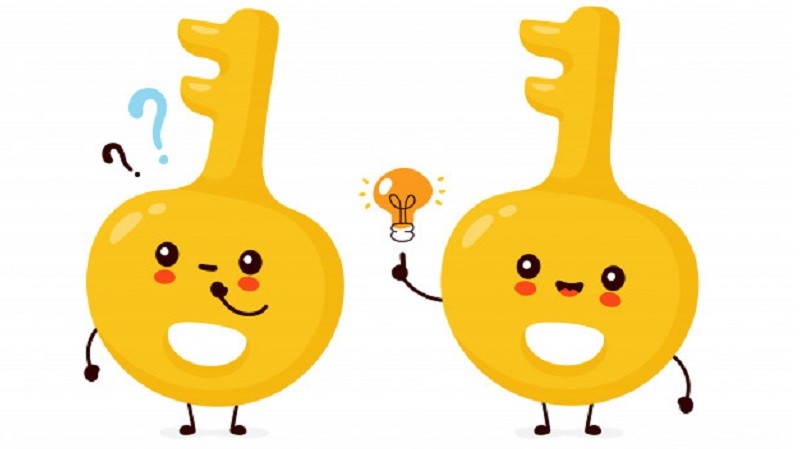
Quando si configura un account utente di Windows tramite le Impostazioni di Windows 10, sia la password che il Suggerimento password sono campi che è necessario compilare per completare il processo. Sebbene sia comprensibile che Windows sia configurato per essere il più sicuro possibile per impostazione predefinita, a volte quel passaggio extra non è necessario. Se nessun altro ha mai accesso fisico alla tua macchina, non avresti davvero bisogno di una password o di un suggerimento per la password. Dall'altro lato dell'argomento, se potessi usare un suggerimento password per decodificare la tua vecchia password dimenticata, allora potenzialmente anche un'altra persona potrebbe farlo, se sono abbastanza furbi. L'elenco di esempi di casi in cui il suggerimento per la password è una responsabilità, piuttosto che una risorsa, può crescere piuttosto a lungo una volta che inizi a pensare all'argomento.
Qualunque sia la ragione per sbarazzarsi del suggerimento sulla password, ci sono alcuni modi per farlo in modo rapido e senza troppi problemi. Tutti implicano la rimozione della vecchia password di un utente e l'impostazione di una nuova password in un modo che non richiede all'utente di impostare un suggerimento per la password.
Ecco tre modi rapidi per rimuovere i suggerimenti per la password dal tuo PC Windows 10.
Table of Contents
Come rimuovere i suggerimenti per la password tramite il pannello di controllo di Windows 10
- Apri "Pannello di controllo".
- Vai a "Account utente".
- Vai a "Gestisci un altro account".
- Seleziona l'account utente.
- Fai clic sul link "Crea una password".
- Digita la tua nuova password.
- Lascia vuoto il campo "Digita un suggerimento password".
- Fare clic sul pulsante "Cambia password" per terminare il lavoro.
Come rimuovere il suggerimento password tramite utenti e gruppi locali
- Apri la finestra di dialogo "Esegui" (Win + R).
- Digitare "lusrmgr.msc" e premere "Invio".
- Vai a "Utenti e gruppi locali".
- Fai clic sulla "cartella Utenti".
- Fare clic con il tasto destro del mouse sull'account utente per il quale si desidera creare una password.
- Seleziona "Imposta password".
- Seleziona "Procedi".
- Digita la nuova password e fai clic su "OK" per terminare il lavoro.
Come rimuovere il suggerimento password tramite il prompt dei comandi
- Apri "Esplora file".
- Vai al tuo disco principale. Di solito si tratta dell'unità "C".
- Vai a "Windows".
- Vai alla cartella "System32".
- Cerca il file "cmd.exe" e fai doppio clic su di esso, oppure fai clic con il pulsante destro del mouse sul file e scegli "Esegui come amministratore".
- Digitare il seguente comando "net user UserName NewPassword", sostituendo UserName con il nome utente appropriato e la nuova password con la password che si desidera impostare per quel particolare utente.
- Premere "Invio" per terminare il lavoro.





