Πώς να αλλάξετε ή να απενεργοποιήσετε την υπογραφή κωδικού πρόσβασης των Windows 10
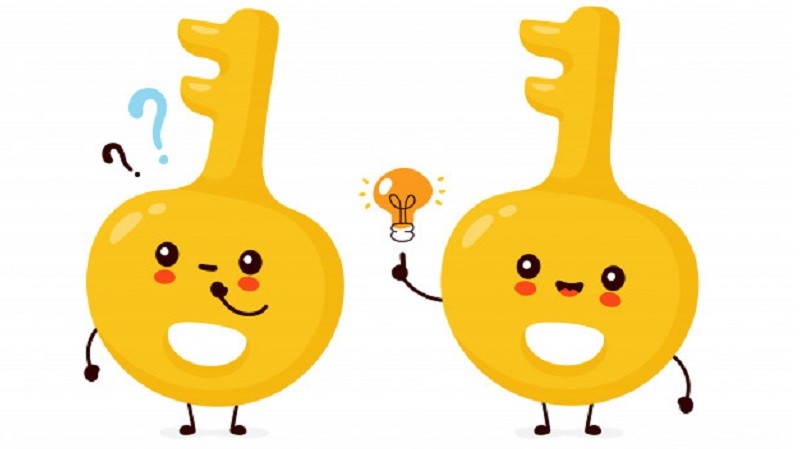
Κατά τη ρύθμιση ενός λογαριασμού χρήστη των Windows μέσω των Ρυθμίσεων των Windows 10, τόσο ο κωδικός πρόσβασης όσο και ο Κωδικός Πρόσβασης είναι τα πεδία που πρέπει να συμπληρώσετε για να ολοκληρώσετε τη διαδικασία. Ενώ είναι κατανοητό ότι τα Windows θα είναι ρυθμισμένα ώστε να είναι όσο το δυνατόν ασφαλέστερα από προεπιλογή, μερικές φορές αυτό το επιπλέον βήμα δεν είναι ακριβώς απαραίτητο. Εάν κανένας άλλος ποτέ δεν έχει φυσική πρόσβαση στο μηχάνημά σας, δεν θα χρειαστείτε πραγματικά κωδικό πρόσβασης ή υπαινιγμό κωδικού πρόσβασης για αυτό το θέμα. Από την άλλη πλευρά του επιχειρήματος, αν μπορούσατε να χρησιμοποιήσετε έναν υπαινιγμό για τον κωδικό πρόσβασης για να αναστρέψετε τον παλιό σας ξεχασμένο κωδικό πρόσβασης, τότε πιθανώς άλλο άτομο θα μπορούσε να το κάνει, αν είναι αρκετά χειραψία. Ο κατάλογος των παραδειγμάτων των περιπτώσεων στις οποίες ο υπαινιγμός για τον κωδικό πρόσβασης είναι μια υποχρέωση, και όχι ένα περιουσιακό στοιχείο, μπορεί να αυξηθεί μάλλον όταν αρχίσετε να σκέφτεστε το θέμα.
Όποια και αν είναι η αιτία για να απαλλαγείτε από τον κωδικό πρόσβασής σας μπορεί να είναι, υπάρχουν μερικοί τρόποι να το πράξουν γρήγορα και χωρίς πολύ ταλαιπωρία. Όλα αυτά περιλαμβάνουν την αφαίρεση του παλιού κωδικού πρόσβασης ενός χρήστη και τη δημιουργία νέου κωδικού πρόσβασης με τρόπο που δεν απαιτεί από τον χρήστη να ρυθμίσει μια υπενθύμιση κωδικού πρόσβασης.
Εδώ είναι τρεις γρήγοροι τρόποι για να αφαιρέσετε τις υποδείξεις για τον κωδικό πρόσβασης από τον υπολογιστή Windows 10.
Table of Contents
Πώς να αφαιρέσετε τις υποδείξεις κωδικού πρόσβασης μέσω του Πίνακα Ελέγχου των Windows 10
- Ανοίξτε το "Πίνακας ελέγχου".
- Μεταβείτε στις "Λογαριασμοί χρηστών".
- Μεταβείτε στην επιλογή "Διαχείριση άλλου λογαριασμού".
- Επιλέξτε το λογαριασμό χρήστη.
- Κάντε κλικ στο σύνδεσμο "Δημιουργία κωδικού πρόσβασης".
- Πληκτρολογήστε τον νέο κωδικό πρόσβασης.
- Αφήστε το πεδίο "Πληκτρολογήστε μια υπενθύμιση κωδικού πρόσβασης" κενό.
- Κάντε κλικ στο κουμπί "Αλλαγή κωδικού πρόσβασης" για να ολοκληρώσετε την εργασία.
Πώς να αφαιρέσετε τη βοήθεια κωδικού πρόσβασης μέσω τοπικών χρηστών και ομάδων
- Ανοίξτε το παράθυρο διαλόγου "Εκτέλεση" (Win + R).
- Πληκτρολογήστε "lusrmgr.msc" και πατήστε "Enter".
- Μεταβείτε στην ενότητα "Τοπικοί χρήστες και ομάδες".
- Κάντε κλικ στο φάκελο "Χρήστες".
- Κάντε δεξί κλικ στο λογαριασμό χρήστη για τον οποίο θέλετε να δημιουργήσετε έναν κωδικό πρόσβασης.
- Επιλέξτε "Ορισμός κωδικού πρόσβασης".
- Επιλέξτε "Συνέχεια".
- Πληκτρολογήστε τον νέο κωδικό πρόσβασής σας και πατήστε "OK" για να ολοκληρώσετε την εργασία.
Πώς να αφαιρέσετε τη βοήθεια κωδικού πρόσβασης μέσω της εντολής εντολών
- Ανοίξτε την "Εξερεύνηση αρχείων".
- Πηγαίνετε στον κύριο δίσκο σας. Αυτή είναι συνήθως η μονάδα δίσκου "C".
- Μεταβείτε στα "Windows".
- Μεταβείτε στο φάκελο "System32".
- Αναζητήστε το αρχείο "cmd.exe" και κάντε διπλό κλικ σε αυτό ή κάντε δεξί κλικ στο αρχείο και επιλέξτε "Εκτέλεση ως διαχειριστής".
- Πληκτρολογήστε την ακόλουθη εντολή "net user UserName NewPassword" , αντικαθιστώντας το UserName με το κατάλληλο όνομα χρήστη και τον νέο κωδικό πρόσβασης με τον κωδικό πρόσβασης που θέλετε να ρυθμίσετε για τον συγκεκριμένο χρήστη.
- Πατήστε "Enter" για να ολοκληρώσετε την εργασία.





