So ändern oder deaktivieren Sie den Windows 10-Kennworthinweis
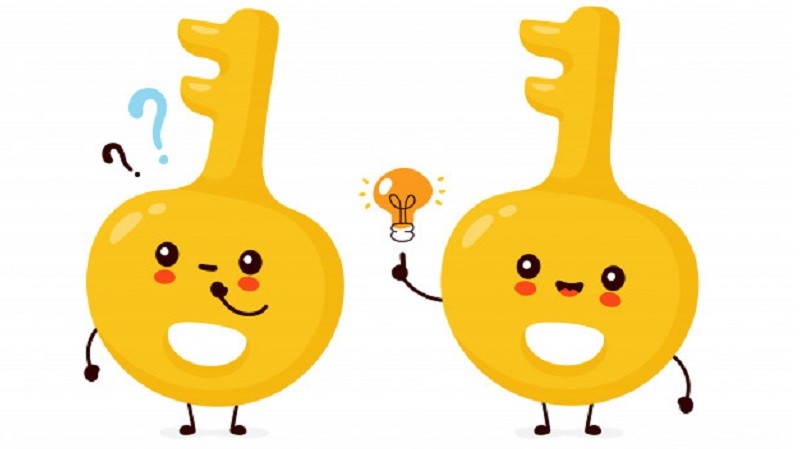
Wenn Sie ein Windows-Benutzerkonto über die Windows 10-Einstellungen einrichten, sind sowohl das Kennwort als auch der Kennworthinweis Felder, die Sie ausfüllen müssen, um den Vorgang abzuschließen. Es ist zwar verständlich, dass Windows standardmäßig so sicher wie möglich eingerichtet ist, aber manchmal ist dieser zusätzliche Schritt einfach nicht erforderlich. Wenn sonst niemand physischen Zugriff auf Ihren Computer hat, benötigen Sie kein Kennwort - oder einen Kennworthinweis. Auf der anderen Seite des Arguments könnte, wenn Sie einen Kennworthinweis verwenden könnten, um Ihr altes vergessenes Kennwort zurückzuentwickeln, möglicherweise auch eine andere Person dies tun, wenn sie schlau genug ist. Die Liste der Beispiele für Fälle, in denen ein Kennworthinweis eher eine Verbindlichkeit als ein Vermögenswert ist, kann ziemlich lang werden, sobald Sie über das Thema nachdenken.
Was auch immer Ihr Grund sein mag, Ihren Passwort-Hinweis loszuwerden, es gibt einige Möglichkeiten, dies schnell und ohne großen Aufwand zu tun. In allen Fällen muss das alte Kennwort eines Benutzers entfernt und ein neues Kennwort so eingerichtet werden, dass der Benutzer keinen Kennworthinweis einrichten muss.
Hier sind drei schnelle Möglichkeiten, um Kennworthinweise von Ihrem Windows 10-PC zu entfernen.
Table of Contents
So entfernen Sie Kennworthinweise über die Windows 10-Systemsteuerung
- Öffnen Sie die Systemsteuerung.
- Gehen Sie zu "Benutzerkonten".
- Gehen Sie zu "Ein anderes Konto verwalten".
- Wählen Sie das Benutzerkonto aus.
- Klicken Sie auf den Link "Passwort erstellen".
- Geben Sie Ihr neues Passwort ein.
- Lassen Sie das Feld "Tipphinweis eingeben" leer.
- Klicken Sie auf die Schaltfläche "Passwort ändern", um den Auftrag abzuschließen.
So entfernen Sie Kennworthinweise über lokale Benutzer und Gruppen
- Öffnen Sie das Dialogfeld "Ausführen" (Win + R).
- Geben Sie "lusrmgr.msc" ein und drücken Sie die Eingabetaste.
- Gehen Sie zu "Lokale Benutzer und Gruppen".
- Klicken Sie auf den Ordner "Benutzer".
- Klicken Sie mit der rechten Maustaste auf das Benutzerkonto, für das Sie ein Kennwort erstellen möchten.
- Wählen Sie "Passwort festlegen".
- Wählen Sie "Weiter".
- Geben Sie Ihr neues Passwort ein und klicken Sie auf "OK", um den Auftrag abzuschließen.
So entfernen Sie den Kennworthinweis über die Eingabeaufforderung
- Öffnen Sie den "Datei-Explorer".
- Gehen Sie zu Ihrer Hauptfestplatte. Dies ist normalerweise das Laufwerk "C".
- Gehen Sie zu "Windows".
- Wechseln Sie in den Ordner "System32".
- Suchen Sie nach der Datei "cmd.exe" und doppelklicken Sie darauf, oder klicken Sie mit der rechten Maustaste auf die Datei und wählen Sie "Als Administrator ausführen".
- Geben Sie den folgenden Befehl "net user UserName NewPassword" ein und ersetzen Sie UserName durch den entsprechenden Benutzernamen und New Password durch das Kennwort, das Sie für diesen bestimmten Benutzer einrichten möchten.
- Drücken Sie die Eingabetaste, um den Auftrag zu beenden.





