Hogyan módosíthatjuk vagy letilthatjuk a Windows 10 jelszó-tanácsot
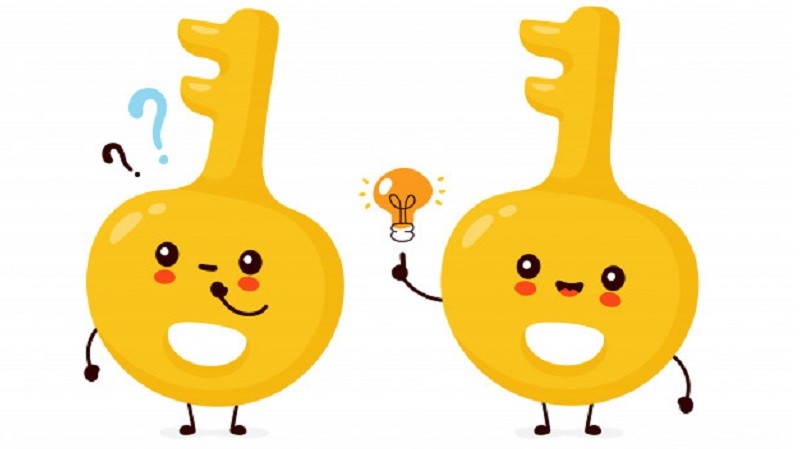
Amikor a Windows felhasználói fiókot a Windows 10 beállításaival állítja be, mind a jelszó, mind a Jelszójelzés olyan mezők, amelyeket kitöltenie kell a folyamat befejezéséhez. Bár érthető, hogy a Windows alapértelmezés szerint a lehető legbiztonságosabb legyen, a kiegészítő lépés néha egyszerűen nem szükséges. Ha senki másnak sincs fizikai hozzáférése a számítógépéhez, akkor valójában nincs szüksége jelszóra - vagy jelszójelzésre. Az érvelés másik oldalán, ha jelszójelzéssel tudná felhasználni a régi elfelejtett jelszó megtervezését, akkor potenciálisan egy másik személy is megteheti, ha elég ravasz. Azon példák listája, amikor a jelszó-utalás inkább felelősség, mint eszköz, meglehetősen hosszú lehet, ha elkezdesz gondolkodni a témán.
Bármi legyen is az oka annak, hogy megszabaduljon a jelszójelzéssel, van néhány módszer erre gyorsan és nagy gond nélkül. Ezek mindegyike magában foglalja a felhasználó régi jelszavának eltávolítását és egy új jelszó beállítását oly módon, hogy a felhasználónak ne kelljen jelszójelzést beállítania.
Az alábbiakban három gyors módon távolíthatja el a jelszó-tippeket a Windows 10 PC-ről.
Table of Contents
Hogyan lehet eltávolítani a jelszó-tippeket a Windows 10 Vezérlőpulton keresztül
- Nyissa meg a „Vezérlőpultot”.
- Lépjen a „Felhasználói fiókok” oldalra.
- Lépjen a „Másik fiók kezelése” oldalra.
- Válassza ki a felhasználói fiókot.
- Kattintson a „Jelszó létrehozása” linkre.
- Írja be új jelszavát.
- Hagyja üresen a „Jelszómegjegyzés megadása” mezőt.
- A munka befejezéséhez kattintson a „Jelszó módosítása” gombra.
Hogyan lehet eltávolítani a jelszó-tanácsot a helyi felhasználók és csoportok segítségével
- Nyissa meg a „Futtatás” párbeszédpanelt (Win + R).
- Írja be az „lusrmgr.msc” menüpontot, és nyomja meg az „Enter” billentyűt .
- Lépjen a „Helyi felhasználók és csoportok” oldalra.
- Kattintson a „Felhasználók mappára”.
- Kattintson a jobb gombbal arra a felhasználói fiókra, amelyhez jelszót kíván létrehozni.
- Válassza a „Jelszó beállítása” lehetőséget.
- Válassza a „Folytatás” lehetőséget .
- Írja be az új jelszót, és kattintson a „OK” gombra a munka befejezéséhez.
Hogyan lehet eltávolítani a jelszó-tippet a parancssorból
- Nyissa meg a „File Explorer” szoftvert.
- Ugrás a fő lemezre. Ez általában a „C” meghajtó.
- Lépjen a „Windows” oldalra.
- Lépjen a “System32” mappába.
- Keresse meg a „cmd.exe” fájlt, és kattintson duplán rá, vagy kattintson a jobb gombbal a fájlra, és válassza a „Futtatás rendszergazdaként” lehetőséget.
- Gépelje be a következő parancsot: „net user UserName NewPassword” , a UserName helyett a megfelelő felhasználói nevet és új jelszót cserélje le az adott felhasználóhoz beállítani kívánt jelszóval.
- A munka befejezéséhez nyomja meg az „Enter” gombot.





