Hur man ändrar eller inaktiverar Windows 10-lösenordstips
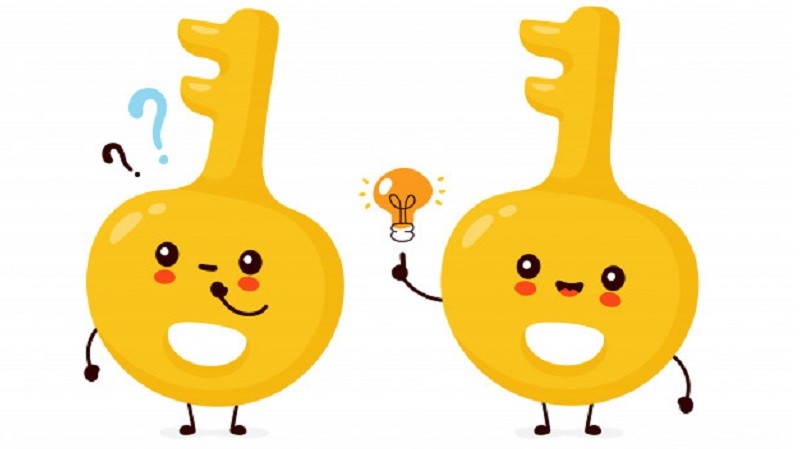
När du ställer in ett Windows-användarkonto via Windows 10-inställningarna, är både lösenordet och lösenordshintet fält som du måste fylla i för att slutföra processen. Det är förståeligt att Windows skulle vara så säkert som möjligt som standard, men ibland är det extra steget inte nödvändigt. Om ingen annan någonsin har fysisk åtkomst till din maskin, skulle du egentligen inte behöva ett lösenord - eller ett lösenordtips för den delen. På den andra sidan av argumentet, om du skulle kunna använda ett lösenordstips för att omvända ditt gamla glömda lösenord, kan en annan person också göra det om de är listiga nog. Listan med exempel på fall där lösenordstips är en skuld, snarare än en tillgång, kan växa ganska lång när du börjar tänka på ämnet.
Oavsett din anledning för att bli av med ditt lösenordstips kan det finnas några sätt att göra det snabbt och utan mycket krångel. Alla handlar om att ta bort en användares gamla lösenord och ställa in ett nytt lösenord på ett sätt som inte kräver att användaren ställer in ett lösenordstips.
Här är tre snabba sätt att ta bort lösenordstips från din Windows 10-dator.
Table of Contents
Hur man tar bort lösenordstips via kontrollpanelen i Windows 10
- Öppna “Kontrollpanelen”.
- Gå till “Användarkonton”.
- Gå till “Hantera ett annat konto”.
- Välj användarkonto.
- Klicka på länken "Skapa ett lösenord".
- Skriv ditt nya lösenord.
- Lämna fältet "Skriv ett lösenordsläge" tomt.
- Klicka på knappen "Ändra lösenord" för att avsluta jobbet.
Hur man tar bort lösenordstips genom lokala användare och grupper
- Öppna dialogrutan "Kör" (Win + R).
- Skriv "lusrmgr.msc" och tryck på "Enter".
- Gå till “Lokala användare och grupper”.
- Klicka på “mappen Användare”.
- Högerklicka på det användarkonto som du vill skapa ett lösenord för.
- Välj ”Ställ in lösenord”.
- Välj ”Fortsätt”.
- Skriv in ditt nya lösenord och klicka på "OK" för att avsluta jobbet.
Hur man tar bort lösenordstips genom kommandotolken
- Öppna "File Explorer".
- Gå till din huvudskiva. Detta är vanligtvis C- enheten.
- Gå till “Windows”.
- Gå till mappen “System32”.
- Sök efter filen "cmd.exe" och dubbelklicka på den, eller högerklicka på filen och välj "Kör som administratör."
- Skriv in följande kommando "netanvändare Användarnamn NewPassword" och ersätt användarnamn med lämpligt användarnamn och Nytt lösenord med lösenordet som du vill ställa in för den specifika användaren.
- Tryck på “Enter” för att avsluta jobbet.





