How to Import Favorites from Edge to Chrome?
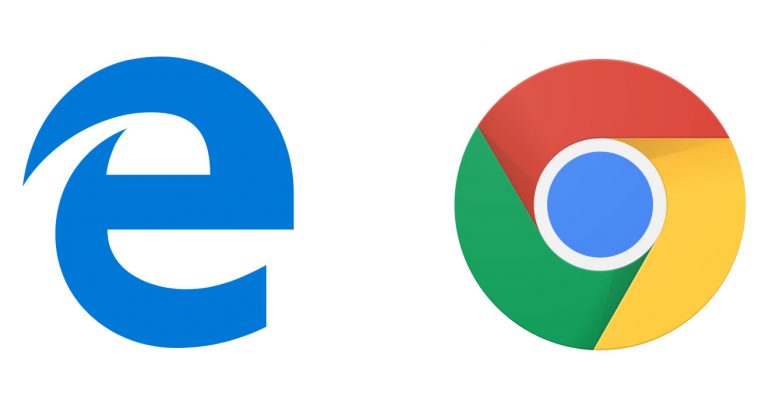
Creating software that's easy to use and understand is a fine art, and vendors spend a whole lot of time, money, and effort trying to perfect it. Despite this, it sometimes looks like they haven't bothered at all. Case in point: browsers and the way they refer to the websites we save for easy access and later viewing.
According to Google Chrome, Mozilla Firefox, Safari, Opera, and a host of other lesser known browsers, we should refer to these pages as bookmarks. Microsoft, however, is having none of it. Both the dreaded Internet Explorer and the much-hyped Edge, refer to saved web pages as favorites.
Unfortunately, the confusion doesn't end there. To make the transition from one browser to another as seamless as possible, vendors have been working on features that can automatically transfer favorites/bookmarks, passwords, and other data. Unfortunately, when you're trying to import Edge's favorites into Google Chrome, the tool is neither as functional nor as reliable as it should be.
How to locate the bookmark import tool in Google Chrome
Click the triple-dot button in Chrome's upper right corner and go to Bookmarks > Import bookmarks and settings. Alternatively, you can simply enter "chrome://settings" into the address bar, hit Enter, and then click Import bookmarks and settings.
First, you see a drop-down menu that lets you choose which browser you want to get the data from. Obviously, we want to import favorites from Microsoft Edge, so this is the one you should select. Below the drop-down, you usually have a few checkboxes which let you choose what type of data you're going to transfer. From most browsers, you can import things like saved passwords, browsing history, search engine settings, etc., but with Edge, you only have the Favorites/bookmarks box. Make sure it's selected and click Import. After a few seconds, you should see a blue tick indicating the successful import, and a toggle switch asking you whether you'd like to make the Bookmark Toolbar visible.
In theory, your favorites should now be available in Google Chrome. In practice, however, it doesn't always work. For reasons that are not completely clear, the process seems to fail fairly often, and although people have complained about it for a while now, there's no indication of where the bug lies or when it will be fixed.
The so-called bug could be a problem for the people who have decided that Microsoft's new browser isn't as good as the ads suggest. Fortunately, there is a solution.
Exporting Edge favorites into an HTML file and importing them into Google Chrome
Clearly, there are some problems with the communication between Chrome and Edge, and we can only hope that software engineers will figure them out sooner rather than later. The two browsers don't necessarily need to communicate, however. Transferring favorites can work via an HTML file. Here's how.
Open Microsoft Edge, click the triple-dot button in the upper right corner, and click Settings. Although you will be exporting rather than importing favorites, you now need to click Import from another browser. Finally, click Export to file and choose where to save the HTML file. With that, the links to your favorite websites and pages are exported. Time to import them into Chrome.
Launch Google Chrome and click the three-dot button in the upper right corner. Go to Settings and click Import bookmarks and settings. From the drop-down menu, select Bookmarks HTML File. Click Choose File, navigate to the HTML file with the exported favorites and double-click it. Moments later, the blue tick should appear, and your Edge favorites should be available in Google Chrome.
So, the process isn't as smooth as it should be, but transferring your favorite websites from Edge to Chrome is possible. You just need to know where to look.








Save me a lot of frustrations, thanks!
ditto to Dave's comments from a month ago - yours was the only result i could find that exactly nailed my problem, explained it and gave me the solution. Thanks!!
Can i use same but on mobile & not a pc my bookmarks
Cheers
Thank you for your wondeful guidance. It worked perfectly. Much appreciated.
Thank you for this, much appreciated.
Thank you for this, worked like a charm!
Worked a treat - thanks!