如何将收藏夹从Edge导入Chrome?
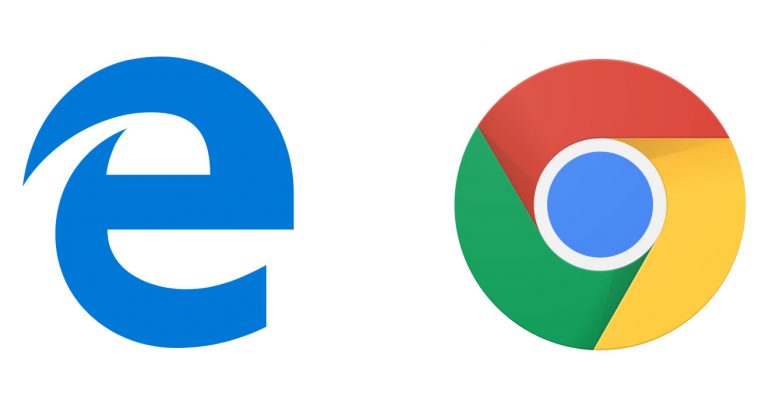
创建易于使用和理解的软件是一门艺术,供应商花费了大量的时间,金钱和精力来完善它。尽管如此,有时看起来他们根本没有打扰过。举个例子:浏览器以及它们引用我们保存的网站的方式,以便于访问和以后查看。
根据Google Chrome,Mozilla Firefox,Safari,Opera以及其他一些鲜为人知的浏览器,我们应该将这些页面称为书签 。然而,微软并没有这样做。可怕的Internet Explorer和大肆宣传的Edge都将保存的网页称为收藏夹 。
不幸的是,混乱并没有就此结束。为了尽可能无缝地从一个浏览器转换到另一个浏览器,供应商一直致力于可以自动传输收藏夹/书签,密码和其他数据的功能。不幸的是,当您尝试将Edge的收藏夹导入Google Chrome时,该工具既不具备功能,也不具备应有的可靠性。
如何在Google Chrome中找到书签导入工具
点击Chrome右上角的三点按钮,然后转到书签 > 导入书签和设置 。或者,您只需在地址栏中输入“ chrome:// settings ”, 按Enter键 ,然后单击“ 导入书签和设置” 。
首先,您会看到一个下拉菜单,可让您选择要从中获取数据的浏览器。显然,我们想从Microsoft Edge导入收藏夹,因此这是您应该选择的。在下拉列表下方,您通常会有一些复选框,可让您选择要传输的数据类型。在大多数浏览器中,您可以导入保存的密码,浏览历史记录,搜索引擎设置等内容,但使用Edge,您只能拥有“ 收藏夹/书签”框。确保已选中它,然后单击“ 导入” 。几秒钟后,您会看到一个蓝色勾号表示导入成功,还有一个切换开关,询问您是否要使书签工具栏可见。
理论上,您的收藏夹现在应该可以在Google Chrome中使用。然而,在实践中,它并不总是有效。由于不完全清楚的原因,这个过程似乎经常失败,尽管人们已经抱怨了一段时间,但没有迹象表明错误在哪里或何时会被修复。
对于那些认为微软的新浏览器不如广告所暗示的那些人来说,所谓的错误可能是一个问题。幸运的是,有一个解决方案。
将Edge收藏夹导出为HTML文件并将其导入Google Chrome
显然,Chrome和Edge之间的通信存在一些问题,我们只能希望软件工程师能够尽快解决这些问题。但是,这两个浏览器不一定需要通信。转移收藏夹可以通过HTML文件工作。这是如何做。
打开Microsoft Edge,单击右上角的三点按钮,然后单击“设置” 。虽然您将导出而不是导入收藏夹,但现在需要单击从其他浏览器导入 。最后,单击“ 导出到文件”,然后选择保存HTML文件的位置。这样,就会导出指向您喜欢的网站和页面的链接。是时候将它们导入Chrome了。
启动Google Chrome并点击右上角的三点按钮。转到“设置” ,然后单击“ 导入书签和设置”. 从下拉菜单中,选择书签HTML文件 。单击“选择文件” ,导航到包含导出的收藏夹的HTML文件,然后双击它。片刻之后,应该会出现蓝色勾号,并且您的Edge收藏夹应该可以在Google Chrome中使用。
因此,此过程并不像应有的那样顺畅,但可以将您喜爱的网站从Edge转移到Chrome。你只需要知道在哪里看。





