How to Import Your Google Chrome Passwords Into Cyclonis Password Manager

Modern computer users have a lot of online accounts, and the ones that care about their data have a lot of different passwords for them. Every single user has a way of managing their login credentials. Some try to remember all the usernames and passwords which is hard work. Others write them down on a piece of paper which is neither convenient nor particularly secure. Others still use their browsers for storing and managing passwords.
Although it poses certain risks, storing passwords in your browser is definitely convenient, and the people who do it won't be too happy if we force them to re-enter their login credentials one-by-one when they decide to switch to Cyclonis Password Manager. That's why we won't make them do that.
In fact, to make the transition from the browser to Cyclonis Password Manager as seamless as possible, we included a step during the initial wizard which allows you to quickly import all the passwords you've saved in your browser directly into your newly created vault.
After you choose the location for your data, Cyclonis Password Manager will ask you if you'd like to launch a scan for saved passwords. If you agree, the wizard will look for login credentials in your browsers and will also see if you have other dedicated password management applications.
Once the scan is completed, Cyclonis Password Manager will display a list of all the usernames and passwords it has found in your browsers and using the checkboxes next to them. You can select which ones you'd like to import into your vault. With other password management apps, you'll need to export the data first.
If you're a Google Chrome user and you skip the import step during the initial wizard for some reason, there is one more thing you can try to migrate your passwords from Chrome to Cyclonis Password Manager. To do that, you need to use a feature that is still experimental.
You can find it in the chrome://flags page. Go to it (using the Chrome browser, of course) and use the Search bar to find Export Password. Select Enabled from the drop-down menu next to the feature and click Relaunch Now to restart your browser.
When Chrome starts up again, you need to go to Settings > Advanced > Privacy and security > Manage Passwords (alternatively, you can just type chrome://settings/passwords in the address bar and hit Enter). Above the saved passwords, you should be able to see a three-dot button, and when you click on it, you should see the Export option. A final prompt will appear, and Chrome will then let you choose where you want to save your exported passwords. Choose a name for the CSV file that will contain your passwords and click Save. With that done, it's time to import the login credentials into Cyclonis Password Manager.
Open the desktop application and choose Import/Export from the File menu. Click Import Passwords and navigate to the CSV file with the exported Chrome passwords. Double-click it and provide your master password if prompted. In a second, Cyclonis Password Manager will inform you that the import is successful, and your usernames and passwords will be in your encrypted vault.
There are a couple of things you should bear in mind.
First, as we mentioned already, the Export feature in Chrome is still in its experimental stage, so it might not be 100% reliable. It's better to just import your login credentials during Cyclonis Password Manager's initial wizard. Second, if you do have to export your Chrome Passwords to a CSV file, make sure you don't leave it lying around. Unlike Cyclonis, the CSV file you'll export from Chrome will store your usernames and passwords in plain text which means that if you don't get rid of it, anyone with physical access to your PC will be able to open it and see your passwords. Make sure you delete the exported CSV file as soon as you're done importing the passwords in Cyclonis Password Manager.






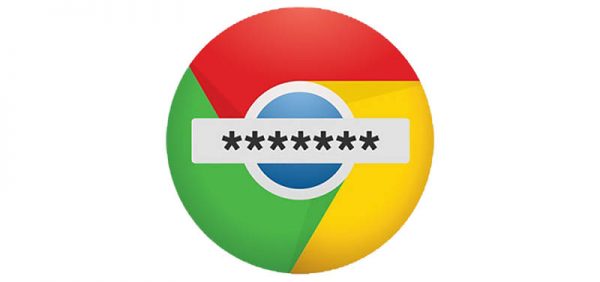

Feel well when open Facebook account