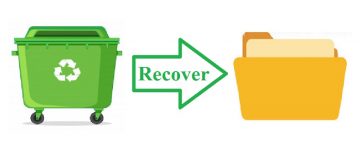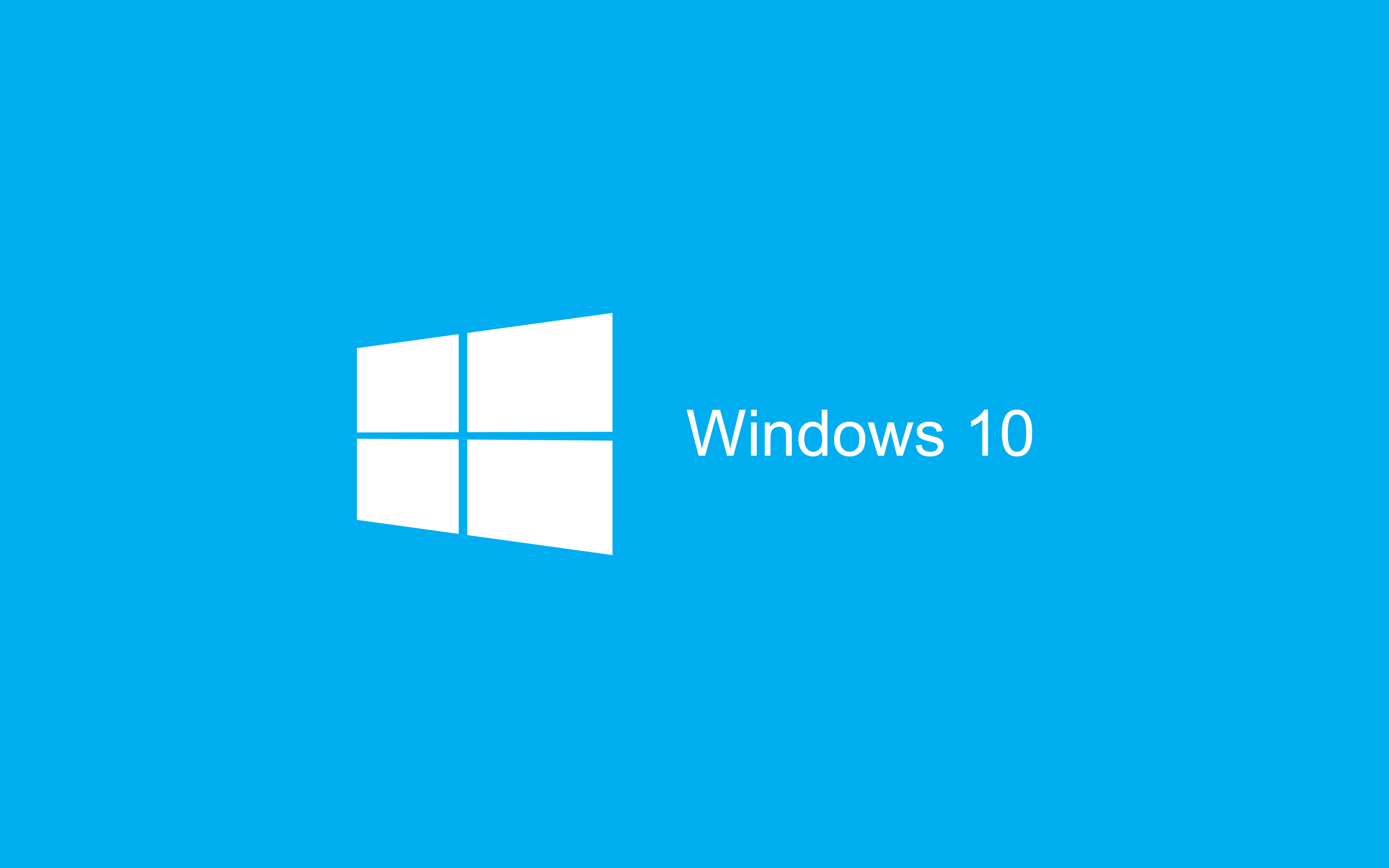How to Turn Off Diagnostics Data in Windows 11

Modern software often collects app diagnostics data to provide developers with usage and performance statistics. This data is private, and it is typically used to enhance the app's performance and stability in future updates. However, some users who are strict about their online privacy prefer to turn diagnostic data off completely. Windows 11 comes with this setting enabled by default, and many people are wondering how to turn off diagnostic data in Windows 11. If you are also using the latest available update to Microsoft's operating system, then here are the steps you need to follow:
- Go to Start Menu -> Settings.
- Navigate to the Privacy & Security tab and select App diagnostic.
- Make sure that both options are turned off.
If you want to take things a step further, you can also delete diagnostic data available on your device. Once again go to Start Menu -> Settings -> Privacy & Security. Open the Diagnostics & Feedback tab, and then click on Delete Diagnostic Data. Confirm your request.
If you ever want to turn the option back on, use the aforementioned steps to turn both options on. Last but not least, make sure to check this setting after future Windows Updates – they may sometimes unexpectedly tamper with certain system settings.
Keep in mind that collecting diagnostic data is not privacy-intrusive. The data that Microsoft collects will be used to fix bugs, and enhance the overall Windows experience for you and other users.