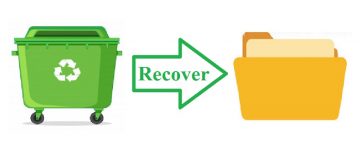How to Copy and Paste Clipboard Data From One Windows 10 Device to Another

The concept of copying and pasting data should be pretty familiar to everyone. These are one of the first operations people learn when they start using a computer, and Ctrl+C and Ctrl+V are some of the first keyboard shortcuts they memorize. You might think that with functionalities as simple as these, there's not much room for innovation. You'd be wrong.
Clipboard history
With Windows 10 Version 1809, Microsoft introduced a new feature called Clipboard history. With it, Windows users are allowed to store multiple items in their clipboard and decide which one they want to paste. To see if it's enabled, you need to open the Start Menu and type "Clipboard Settings" in the search bar. The Clipboard section of the Settings app should appear as a suggestion, and hitting Enter will open it. The toggle switch under Clipboard history should tell you if the feature is on.
If it is, Windows's clipboard won't have only one item in it. Instead, it will keep a list of the text and images you've copied or cut and will let you paste them later on. This list is available through the Windows button+V keyboard shortcut.
For example, you can copy a paragraph of text, and it will be stored in the clipboard. Then, you can press Print Screen, and the screenshot will also be put in the clipboard. If you press Ctrl+V (or right-click and choose Paste), Windows will try to paste the latest item (in this case, the screenshot). If you press Win+V, however, it will open a new window that contains both the text paragraph you copied initially and the image you've taken. It's up to you to choose which one you want to paste.
The Clipboard history will store up to 25 entries. Each entry needs to be less than 4MB in size, and it needs to consist of text, images, or HTML. You can pin and delete individual items by clicking on the three small dots visible on each entry, and you can also clear the entire history. If you don't do it manually, the history will be deleted when you turn off your computer. For the time being at least, files don't appear in the Clipboard history, and you can only copy/cut and paste them via the traditional way.
It's a useful feature, especially if you need to juggle large volumes of data across multiple different apps and windows. Microsoft wanted to make the process of moving data around even more convenient, though.
Syncing your Clipboard data across Windows 10 devices
Version 1809 also brought the ability to sync your Clipboard history across multiple Windows 10 devices. Once again, you can control the feature from the Clipboard section in the Settings app. The feature utilizes the cloud, and it needs a stable internet connection to work correctly. In addition to this, it's only available if you've signed in to your Microsoft account on the devices that you want to use.
If the Sync across devices toggle is on, you will be given the choice of either automatically synchronizing the entire Clipboard history or manually choosing individual items that you want to sync. Picking which items you want to sync is once again done via the Clipboard history itself, and the synced data is accessible on your other devices through the Win+V shortcut.
For decades, the functionality of Windows' clipboard remained unchanged, and people seemed pretty happy with it. Microsoft noticed, however, that more and more users need to process data on many different devices, and they decided to implement a new feature that makes the most mundane of tasks that much more convenient. For this, they deserve a pat on the back.