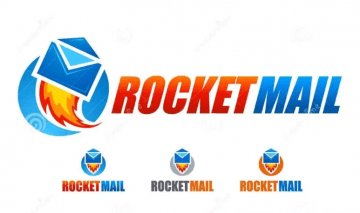How to Change Your Forgotten Microsoft Account Password
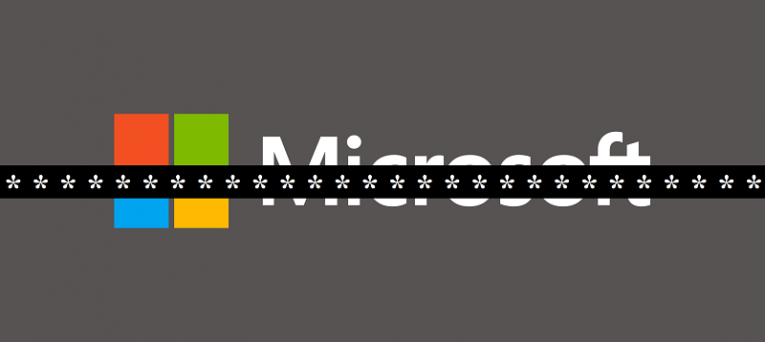
Your Microsoft Account password is not something you usually input on a daily basis. In fact, outside of a few fringe cases, users can get by for months or even years without having to type it anywhere. Additionally, there are restrictions on what said password needs to contain, and although they may vary over time, they have always made Microsoft passwords difficult to compose, tedious to learn, and annoying to reproduce.
In light of those two factors, it's a small wonder that Microsoft account passwords tend to be forgotten quite often. That being the case, you may well find yourself into a situation where you need to recover control of your Microsoft account before you can change your password, for whatever reason. Here's how you can do that.
How to Recover a Microsoft Account
- Access account.live.com/acsr. Provide the email address, phone number, or username you used during the registration of the account you are currently trying to recover.
- Input an alternative email address that can be used to contact you about your recovery request.
- Input the characters you see on the screen to get past the CAPTCHA.
- Select “Next”.
- After verifying the contact email address, check your inbox for a message from Microsoft. This message should contain a security code. Enter that code, then select "Verify".
- Fill in as much info as you can into the form, even if you're not entirely certain of its veracity. If in doubt, consult the "Tips for filling out the recovery form."
- When you're finished, choose "Submit."
- Microsoft should get back to you within 24 hours.
How to Change Your Microsoft Account Password
- Use your email address, phone number, or Skype ID, plus your existing password, to sign in to your Microsoft account dashboard.
- Go to "Security" at the top of the "Account" page.
- On the "Security basics" page, go to "Change my password".
- You'll then be shown the "Verify your identity" form, which includes a partial view of the email address or phone number that you can use for account verification purposes. Choose the one you prefer to receive your code.
- Input the required verification information.
- Choose “Send code.”
- When you receive your code, input it into the text box and choose "Verify."
- Go to the "Change your password" page. You will now be able to confirm your existing password and then change it to a new password.
- Click “Save” to finish the job.