How to Enable Microsoft Edge Autofill Settings on Windows 10?
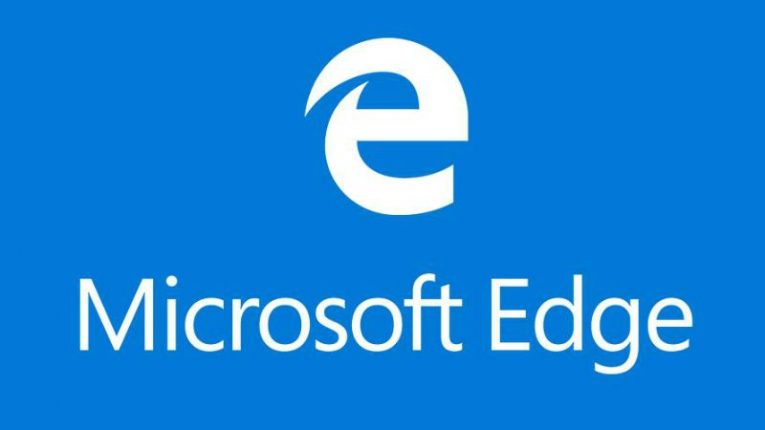
Like most other modern browsers Microsoft Edge has been capable of automatically filling out data (like login credentials for example) on sites for months but it was limited to user credentials and only partial form entries, which was a bummer. However, let it never be said that the memes of Edge being a slowpoke are true because beginning with version 1803 of Windows 10, the ME has been steadily introducing autofill improvements to make our browsing experience much more smooth and enjoyable.
In its latest incarnation, Microsoft Edge can store and manage payment card data to fill in payment details faster and more accurately in addition to the ability to automatically fill passwords and partially fill form entries.
Table of Contents
How to enable and control autofill settings in Microsoft Edge.
The first thing you need to do to gain entry and alter Edge's autofill settings you have to do the following steps:
-
- Launch Microsoft Edge and click the three horizontal dots meatball menu on the upper right.
- Select Settings.
This will bring up the Settings page of the browser, with the Profiles item on the left selected by default. This view gives you access to all auto-fill settings and sub-pages on the right. Those are stored under the menu items called "Personal info", "Passwords" and "Payment info".
How to Configure saved passwords settings in Microsoft Edge.
From the settings, you can choose to enable or disable Edge's autofill for passwords and stop the prompt for saving a new password for a site from appearing every time. You can disable the save passwords feature by turning off the "Offer to save passwords" toggle.
How to manage stored passwords.
If you want to manage your passwords then press the "Passwords" item in the Profiles page of the Edge settings. On your Passwords settings page, you can see all your saved passwords and the sites you selected to never save the password. If need to change the data on a specific entry, select the entry and modify the login credentials as you see fit and then click the Save button.
In the event that you want to delete a saved password, or you want to get rid of an entry from the "Never Saved" list, then simply right-click the entry and press the Delete credential button.
How to configure saved form entry settings.
Microsoft edge can fill out all the long boring forms that you don't want to bother with or simply don't have time for. You can choose what kind of information gets automatically filled or could disable it entirely if you want to.
If you wish to turn off the form entries function, simply click on "Personal info" from the Profiles page of the Edge settings. Next, click the "Save and fill personal info" toggle.
The same Personal info page allows you to add your personal info and store it, so the browser can auto-fill it in forms that require parts of it.
How to configure stored payment cards settings in Microsoft Edge.
Beginning with version 1803 of Windows Microsoft Edge is also capable of saving credit and debit card data, which will let you easily and quickly fill out forms when online shopping. If you want to disable a given card you can do it from the settings. The function to store payment cards is automatically enabled so you have to disable it yourself. All you have to do is switch off the "Save and fill payment info" toggle to get rid of the feature.
How to manage your credit cards.
If you decide you want to add, remove, or modify card information already connected to your Microsoft account, just press "Payment info" when inside the Profiles page of the Edge settings.
You can add new cards by clicking the Add card button. Enter your first and last names, the specific card number, its expiration date, and finally select Save. You'll notice there's no option to store the CVV code. It's a security measure and you'll have to enter it manually each time. On the other hand, if you want to delete a card simply press the Delete button.
Should you decide that you need a card synced to your Microsoft account to be accessible in Microsoft Edge, you will have to turn on the Microsoft Pay toggle.







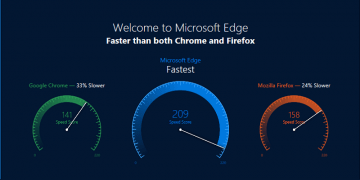

Still can't figure out how to use auto fill settings