如何在Windows 10上启用Microsoft Edge自动填充设置?
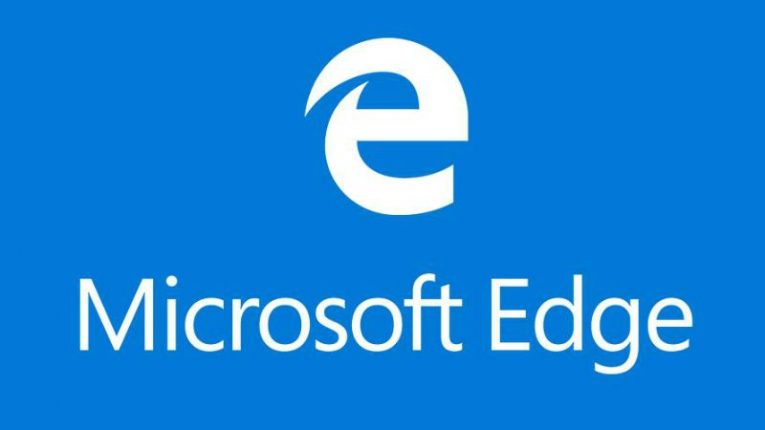
像大多数其他现代浏览器一样,Microsoft Edge能够在网站上自动填写数据(例如,登录凭据)已有数月了,但仅限于用户凭据和仅部分表单输入,这简直太可惜了。但是,永远不要说Edge的模因很慢,因为从Windows 10版本1803开始,ME一直在稳步引入自动填充功能,以使我们的浏览体验更加流畅和愉悦。
在其最新版本中,Microsoft Edge除了能够自动填写密码和部分填写表格条目之外,还可以存储和管理支付卡数据,以更快,更准确地填写付款详细信息。
Table of Contents
如何在Microsoft Edge中启用和控制自动填充设置。
获取主菜和更改ME的自动填充设置所需要做的第一件事,是必须执行以下步骤:
-
- 启动Microsoft Edge并进入其主菜单。
- 选择设置。
- 找到“高级设置” ,然后按“查看高级设置”按钮。
- 从那里向下滚动,您将看到“自动填充设置”部分,您可以控制密码,表单条目和信用卡的自动填充相关设置。
如何在Microsoft Edge中配置保存的密码设置。
从设置中,您可以选择启用或禁用Edge的密码自动填充功能,并停止每次显示用于保存网站新密码的提示。您可以通过关闭“保存密码”开关来禁用保存密码功能。
如何管理存储的密码。
如果要管理密码,请按“管理密码”按钮。在设置页面上,您可以查看所有已保存的密码以及您选择的永不保存密码的站点。如果需要更改特定条目上的数据,请选择该条目并根据需要修改登录凭据,然后单击“保存”按钮。
如果要删除已保存的密码,或者要从“从不保存”列表中删除某个条目,则只需右键单击该条目,然后按“删除凭据”按钮。
如何配置保存的表单输入设置。
Microsoft Edge可以填写您不想打扰或根本没有时间使用的所有无聊的表格。您可以选择自动填充什么样的信息,也可以完全禁用它。
如果要关闭表单条目功能,只需单击“保存表单条目”切换开关。
另一方面,如果要管理已保存的表单条目,则必须按“管理表单条目”按钮。您可以在“设置”页面上查看较早保存的条目并添加新信息。如果您需要更改以前保存的条目,只需单击该条目并根据需要修改数据,然后按保存。但是,如果您需要提前添加信息,请按添加新按钮,填写表格(遗憾的是这里没有自动填充),然后再次选择保存按钮。
如何在Microsoft Edge中配置存储的支付卡设置。
从Windows 1803版本开始,Microsoft Edge还能够保存信用卡和借记卡数据,这将使您在网上购物时轻松快捷地填写表格。如果要禁用给定的卡,可以从设置中进行。存储卡的存储功能会自动启用,因此您必须自己禁用它。您所要做的就是关闭“保存卡”开关,以摆脱该功能。
如何管理您的信用卡。
如果您决定要添加,删除或修改已连接到Microsoft帐户的卡信息,只需按“管理卡”。
您可以通过单击添加卡按钮来添加新卡。输入您的名字和姓氏,特定的卡号,有效期,最后选择“保存”。您会注意到没有存储CVV代码的选项。这是一项安全措施,您每次都必须手动输入。另一方面,如果要删除卡,只需按Delete键。
如果您决定需要同步到Microsoft帐户的卡才能在Microsoft Edge中访问,则必须打开“ Microsoft Pay”切换。





