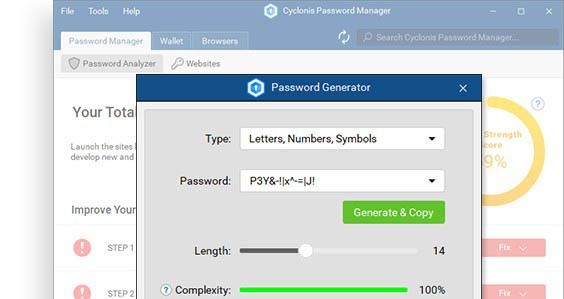How to Manage Passwords and Auto-Fills in Microsoft Edge Browser
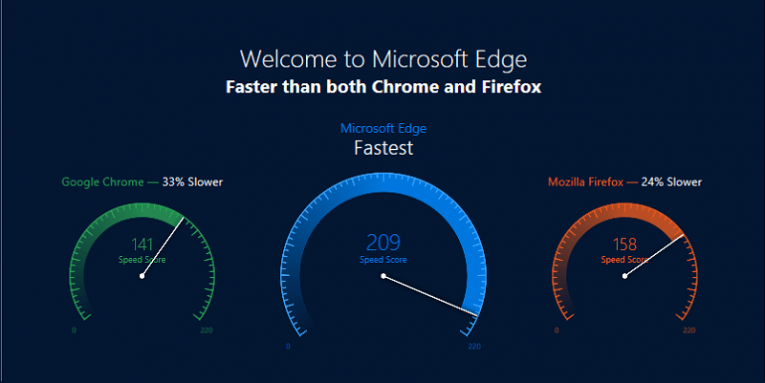
Microsoft claims that Edge is currently the fastest web browser on the market. According to the picture we all see when we log on to Edge for the first time, the browser is supposedly 33% faster than Chrome and 24% faster than Firefox. Seeing how this browser is also being offered for iOS and Android, it seems that Microsoft has thought of everything to rake a bigger slice of that browser market pie.
To do that, it had to make sure its browser can offer potential users everything its opponents do and more. Although Edge is being promoted as the fastest web browser on the market, convenience is also one of the most important factors that help us make a decision on what browser we're going to use. And one of the aspects of a web browser convenience is how fast it allows us to log in to our accounts, no matter what those accounts might be. In other words, how this particular browser manages our passwords. Therefore, we're going to go through the Edge settings menu and see what it does to manage your login credentials.
Table of Contents
The Edge Browser’s Privacy Menu
It is very common for any browser to come up with a sort of a password management system that allows users to save their passwords within the browser itself. What's more, if the browser's account is synced throughout various devices, users should be able to access their passwords on different devices, too.
The Edge browser's settings menu obviously comes with similar capabilities. Most of them are turned on by default, but you can always check whether certain features are on or off. You might also want to toggle with certain settings, to make sure that they correspond with your needs. So here's how you can manage your password and auto-fill settings in Edge:
- Click the three-dot icon at the top right of your browser.
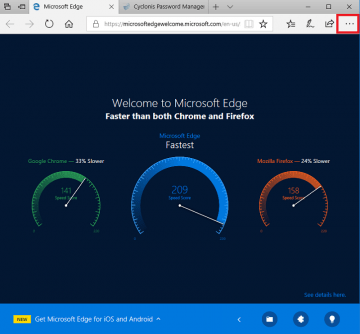
- Click Settings on the drop-down menu.
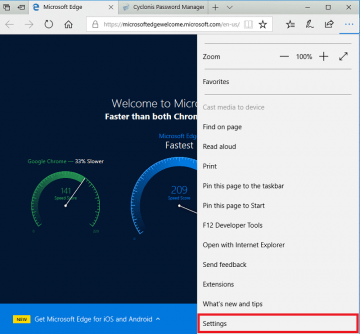
- Scroll down and click View advanced settings.
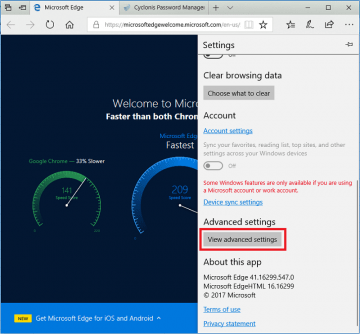
- Under Privacy and services, make sure the Offer to save passwords option is On.
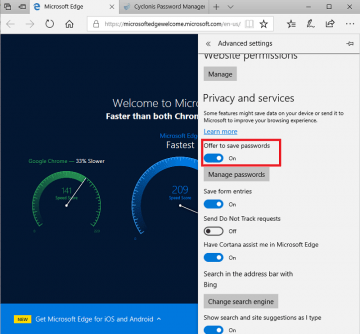
- To see what passwords have been saved, click Manage passwords.
- If you do not want your passwords saved, turn the Offer to save passwords option Off.
Here you will find the settings menu that is the built-in password manager within the Edge browser. If this option is on, each time you log in to an account through Edge for the first time, the browser will save your password. The next time you access the same account, your credentials should already be auto-filled for you by the browser itself. Simple, isn't it?
However, some of you may raise security concerns. Perhaps it is not safe to store your passwords like that? Perhaps the browser could be hacked, and then all of your personal data will be leaked to a corrupted third party? To tell you the truth, some of those security concerns are quite reasonable, especially if you tend to reuse your passwords on different accounts. So what can a user do to improve their password security on Edge? Is it not okay to save passwords on the browser?
There is nothing wrong with saving your passwords within the browser itself. However, you would do yourself a favor if you used a separate Edge browser password manager, designed specifically for this task. Using a third-party password manager that comes with an extension for the Edge browser could be a lot safer and more efficient.
Why Should I Use a Password Manager for the Edge browser?
First, a password manager generates strong and unique passwords for every single account. You would no longer have to think of all the special characters and numbers that are necessary for a strong password. Not to mention that you will not have to memorize anything (except for the main master password) because a password manager will store all of your passwords in its vault. What's more, the app will also change your passwords regularly, as it is recommended by security experts. Using the same password for a long time can easily lead to the personal data leak. It is a lot easier to crack down passwords that haven't been changed for a long time.
How to Use Cyclonis Edge Extension
You must've added multiple extensions to your browser right now, so it should not be a problem to add yet another one. Take note that you have to open the link on the Edge browser because the website automatically offers you the extension necessary based on the browser you use. So if you want an Edge browser password manager, you have to visit the website via Edge.
Second, the extension will not work without the Cyclonis desktop application. Therefore, before you start using Cyclonis Edge Extension, you need to download the desktop application. Please do not feel discouraged to install yet another new program on your computer. Our website provides comprehensive information on the main features of our program, and you can get acquainted with the desktop application in a jiffy.
Finally, managing your passwords is just one of the things that Cyclonis can help you do. You can use saved login credentials to access your accounts without any delay. That is true. But you can also use this desktop application to fill in online forms and generate new passwords. The application comes with the Wallet section in its menu, where you can save your personal details. Later on, you can use those details when you fill out your tax return forms or when you're buying something at on online store. It would save you a lot of time. Also, generating new passwords automatically is a very convenient way to ensure that you do your best to protect your accounts and your personal data from malicious intrusion.
All in all, it is up to you whether you want to use the password manager system within the Edge browser or you choose to rely on a third-party application like Cyclonis. The most important thing is to remember that your choices matter and they make a great impact on your overall online security.