Using the Password Generator
How to Access and Use the Password Generator
The Password Generator is a feature of Cyclonis Password Manager, designed to allow users to create more complex passwords. The generated passwords can be used when creating new accounts on websites. Users can also utilize the Password Generator to generate new passwords for their existing accounts.
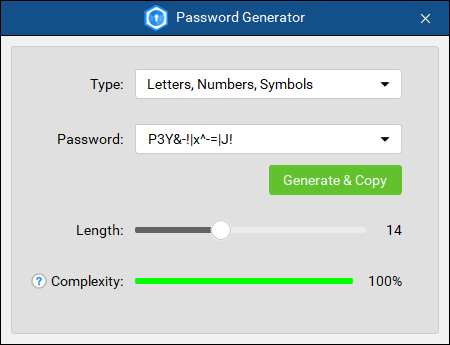
The Password Generator (Tools > Password Generator) allows you to generate passwords of several specifications including: Modified Word, Letters only, Numbers only, Letters and Numbers, and Letters, Numbers, and Symbols.
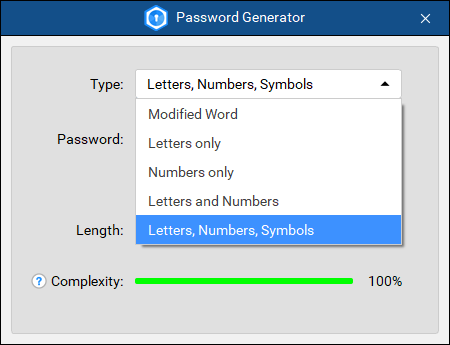
You can also set the password length by adjusting the Length slider.

Generally, a longer password increases password complexity. Password complexity is a computer generated representation of an estimation of how complex a password is. A higher password complexity means that the password is more difficult to guess or to crack with advanced techniques. Password complexity is calculated by using the zxcvbn algorithm. Leading software manufacturers, and certain government standards recommend that passwords with high complexity be used. Naturally, no password, no matter how complex, can be 100% guaranteed against being compromised.
It should be noted that previously generated passwords are listed in the drop-down menu that can be opened by clicking the arrow symbol next to Password.
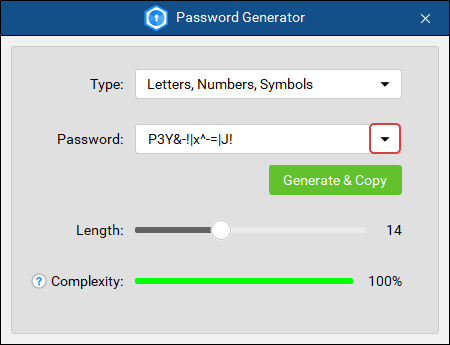
A representation of the estimated complexity of the generated password is displayed by the Complexity meter. Once again, no password, no matter how complex, can be 100% guaranteed against being compromised.

What are the Password Types?
- Modified Word: the “memorable” type of password. It consists of jumbled characters of actual words, where some letters are replaced with numbers;
- Letters only: the generated password consists only letters in lower and upper cases;
- Numbers only: the generated password consists of numbers only;
- Letters and Numbers: the generated password consists of uppercase and lowercase letters and numbers;
- Letters, Numbers, Symbols (Recommended): the generated password consists of uppercase and lowercase letters, numbers, and symbols. This password type, where allowed, creates a more complex password.
By default, on installation, the Password Generator is preset to generate 14 character passwords using Letters, Numbers, and Symbols.
Tip: You can generate and fill-in passwords, directly in your browser, by clicking the Cyclonis Password Manager logo in the username or password field in a registration form and selecting Generate & Copy in the opened pop-up window.
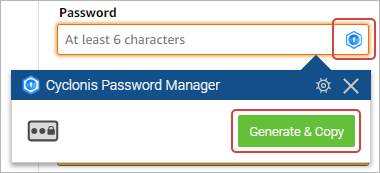
Configuring Cyclonis Password Manager and the Clipboard
By default, when you generate a new password with Cyclonis Password Manager, the password will generally remain stored in your clipboard for 30 seconds. You can change this setting in the Cyclonis Password Manager desktop application. To do so, open the Cyclonis Password Manager desktop application, either directly or by clicking the Cyclonis Password Manager logo icon in the browser toolbar and then selecting the Open App tab.
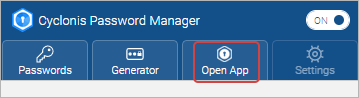
In the desktop application, select the Tools menu, choose Settings, and click on the Advanced tab. This should open the General sub-tab. To make changes, click on the Click the lock to make changes button at the bottom. You will be prompted to enter your master password.
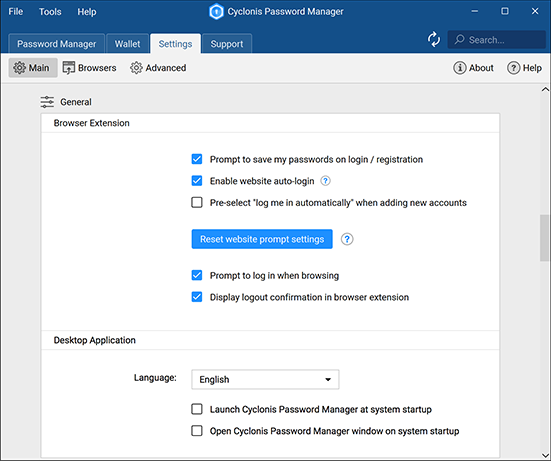
After you have successfully entered your master password, you can configure Cyclonis Password Manager to clear the values copied to the clipboard at different intervals. You can also configure Cyclonis Password Manager to additionally clear the clipboard on exit and/or when you minimize the desktop app by ticking the respective checkboxes.
Does Cyclonis Password Manager Update my Account if I Change my Password on a Website?
It is generally considered to be a good practice to update your passwords on a regular basis. In general, a website will prompt you to enter your current password when you are updating your account to a new password. When you visit a “Change password” form in your web browser on a website that you have opted to store login information for in your vault, Cyclonis Password Manager can auto-fill the Current Password field with the website password stored in your vault. To do so, select the account to be updated in the window that appears.
Then, you have two choices. You can either enter a new password yourself or use Cyclonis Password Manager to generate one for you. To have Cyclonis Password Manager generate a password for you, simply click on the Cyclonis Password Manager logo in the new password field on the form and click the Generate & Copy button. This should fill the new password field and the new password confirmation field (if applicable) with the generated password. After you submit the form, Cyclonis Password Manager should prompt you to update the password in your vault to the newly created password. If you have multiple accounts stored in your vault associated with this website, you may be prompted to select which account you would like to update. The newly created password will only be updated in your vault for the account that you select at this step. If you click the Update button on the prompt, your account information will be updated in your Cyclonis Password Manager vault.
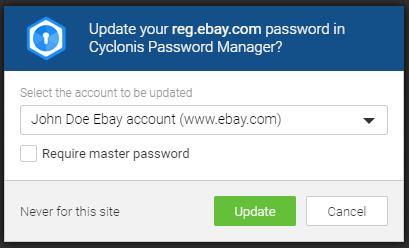
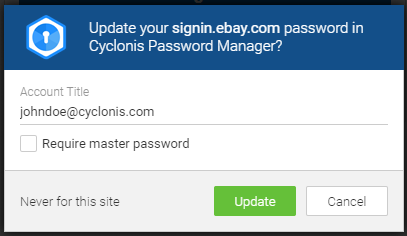
Can I Choose a Default Account Login Type When I have Multiple Accounts Stored for a Single Website?
Generally, a login form will require you to enter your username and password. However, on some websites you can log in with your username, your email address, or even your telephone number. When such a form is presented to you on the registration page of a website, after you create a new account, Cyclonis Password Manager will prompt you with a window where you can choose the default account login field to uses. Then, simply click the Save button to update your login information for the website in your Cyclonis Password Manager vault.
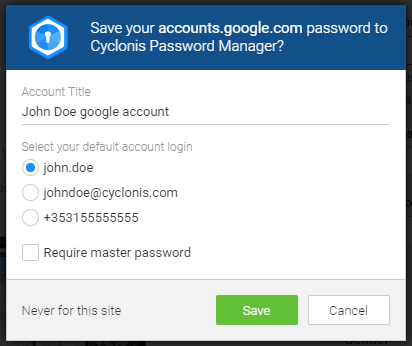
Using the Cyclonis Password Manager Browser Extension Right-Click Menu
Whenever you right-click on a webpage with your mouse where Cyclonis Password Manager features can be applied, a pop-up menu is displayed that offers an option for Cyclonis Password Manager.
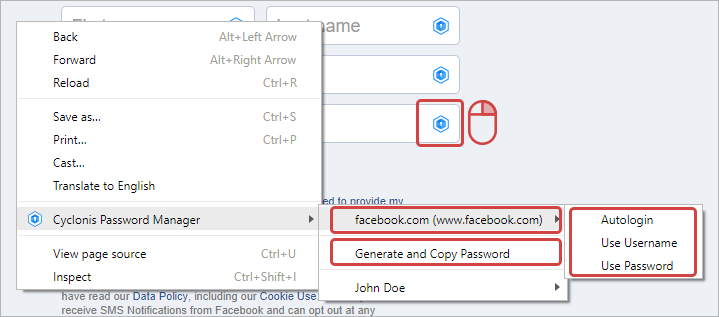
If you select this option, and you have previously stored login information for the website that is loaded in your browser in your Cyclonis Password Manager vault, you can choose to Autologin using the selected account, or you can simply Use Username or Use Password to fill in the respective fields on the form. If there are password fields on the page, you can also generate a password by choosing the Generate and Copy Password option. When you do so, your newly generated password will be copied to the clipboard so you can easily paste it into the password field on the page.
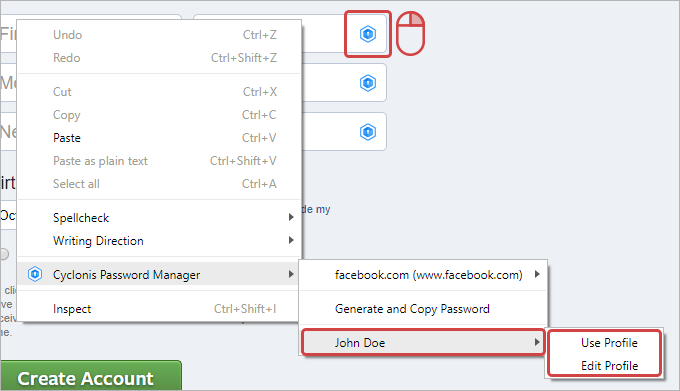
You can also select from your saved Cyclonis Password Manager profiles and use the stored information to fill out the website form.
