Verwenden des Kennwortgenerators
Zugriff auf und Verwendung des Kennwortgenerators
Der Kennwortgenerator ist eine Funktion von Cyclonis Password Manager, mit der Benutzer komplexere Kennwörter erstellen können. Die generierten Passwörter können beim Erstellen neuer Konten auf Websites verwendet werden. Benutzer können den Kennwortgenerator auch verwenden, um neue Kennwörter für ihre vorhandenen Konten zu generieren.
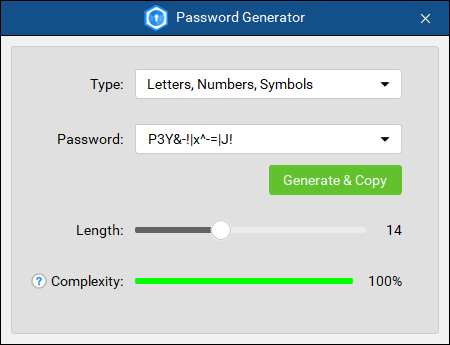
Mit dem Kennwortgenerator (Extras > Kennwortgenerator) können Sie Kennwörter mit verschiedenen Spezifikationen generieren, darunter: Geändertes Wort, Nur Buchstaben, Nur Zahlen, Buchstaben und Zahlen sowie Buchstaben, Zahlen und Symbole.
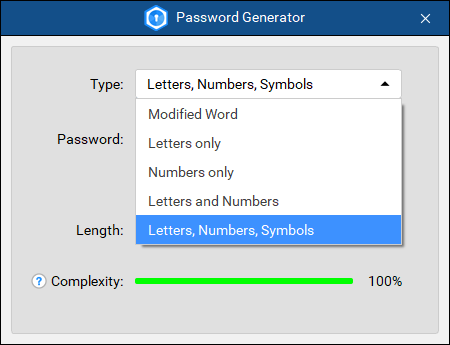
Sie können auch die Passwortlänge einstellen durch die Länge des Schiebereglers.

Im Allgemeinen erhöht ein längeres Passwort die Komplexität des Passworts. Die Kennwortkomplexität ist eine computergenerierte Darstellung einer Schätzung der Komplexität eines Kennworts. Eine höhere Komplexität des Passworts bedeutet, dass es schwieriger ist, das Passwort mit fortgeschrittenen Techniken zu erraten oder zu knacken. Die Kennwortkomplexität wird mithilfe des zxcvbn-Algorithmus berechnet. Führende Softwarehersteller und bestimmte behördliche Standards empfehlen die Verwendung von Passwörtern mit hoher Komplexität. Natürlich kann kein noch so komplexes Passwort zu 100% gegen Kompromisse garantiert werden.
Es ist zu beachten, dass zuvor generierte Passwörter im Dropdown-Menü aufgelistet sind, das durch Klicken auf das Pfeilsymbol neben Passwort geöffnet werden kann.
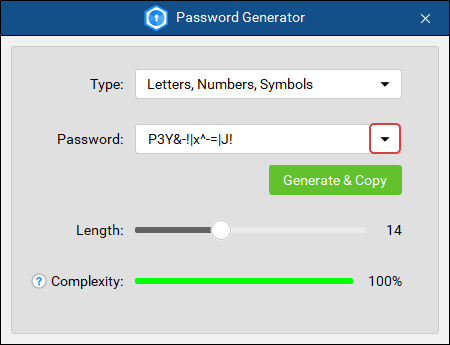
Eine Darstellung der geschätzten Komplexität des generierten Passworts wird vom Komplexitätsmesser angezeigt. Auch hier kann kein noch so komplexes Passwort zu 100% gegen Kompromisse garantiert werden.

Was sind die Passworttypen?
- Geändertes Wort: Der „einprägsame“ Passworttyp. Es besteht aus durcheinandergebrachten Zeichen tatsächlicher Wörter, wobei einige Buchstaben durch Zahlen ersetzt werden.
- Nur Buchstaben: das generierte Passwort besteht nur aus Buchstaben in Groß- und Kleinbuchstaben;
- Nur Zahlen: Das generierte Passwort besteht nur aus Zahlen.
- Buchstaben und Zahlen: Das generierte Passwort besteht aus Groß- und Kleinbuchstaben und Zahlen.
- Buchstaben, Zahlen, Symbole (empfohlen): Das generierte Passwort besteht aus Groß- und Kleinbuchstaben, Zahlen und Symbolen. Dieser Kennworttyp erstellt, sofern zulässig, ein komplexeres Kennwort.
Standardmäßig ist der Kennwortgenerator bei der Installation so voreingestellt, dass Kennwörter mit 14 Zeichen mithilfe von Buchstaben, Zahlen und Symbolen generiert werden.
Tipp: Sie können Kennwörter direkt in Ihrem Browser generieren und eingeben, indem Sie in einem Registrierungsformular im Feld Benutzername oder Kennwort auf das Cyclonis Password Manager- Logo klicken und im geöffneten Popup-Fenster Generieren und Kopieren auswählen.
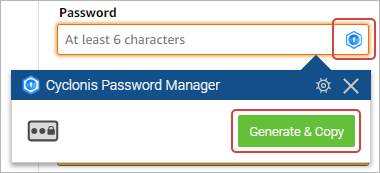
Konfigurieren von Cyclonis Password Manager und der Zwischenablage
Wenn Sie mit Cyclonis Password Manager ein neues Kennwort generieren, bleibt das Kennwort in der Regel 30 Sekunden lang in Ihrer Zwischenablage gespeichert. Sie können diese Einstellung in der Desktopanwendung Cyclonis Password Manager ändern. Öffnen Sie dazu die Desktop-Anwendung Cyclonis Password Manager entweder direkt oder indem Sie auf das Cyclonis Password Manager-Logosymbol in der Browser-Symbolleiste klicken und dann die Registerkarte App öffnen auswählen.
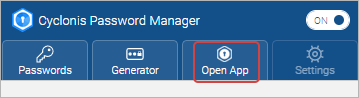
In der Desktop - Anwendung, wählen Sie das Menü Extras, wählen Sie Einstellungen, und klicken Sie auf die Registerkarte Erweitert. Dies sollte die Unterregisterkarte Allgemein öffnen. Um Änderungen vorzunehmen, klicken Sie unten auf die Schaltfläche Klicken Sie auf die Schaltfläche Sperren, um Änderungen vorzunehmen. Sie werden aufgefordert, Ihr Hauptkennwort einzugeben.
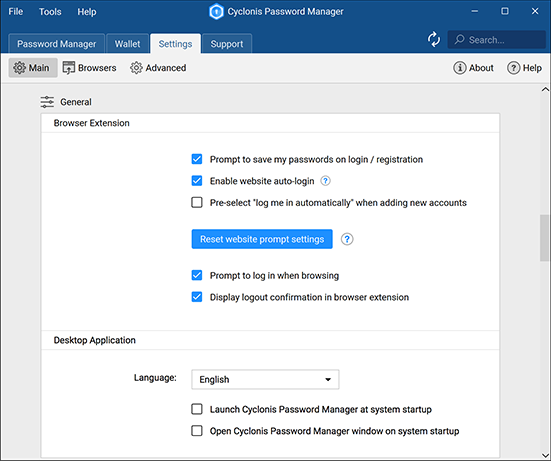
Nachdem Sie Ihr Hauptkennwort erfolgreich eingegeben haben, können Sie Cyclonis Password Manager so konfigurieren, dass die in die Zwischenablage kopierten Werte in unterschiedlichen Intervallen gelöscht werden. Sie können Cyclonis Password Manager auch so konfigurieren, dass die Zwischenablage beim Beenden und / oder beim Minimieren der Desktop-App zusätzlich gelöscht wird, indem Sie die entsprechenden Kontrollkästchen aktivieren.
Aktualisiert Cyclonis Password Manager mein Konto, wenn ich mein Passwort auf einer Website ändere?
Es wird allgemein als eine gute Praxis angesehen, Ihre Passwörter regelmäßig zu aktualisieren. Im Allgemeinen werden Sie auf einer Website aufgefordert, Ihr aktuelles Passwort einzugeben, wenn Sie Ihr Konto auf ein neues Passwort aktualisieren. Wenn Sie ein Formular zum Ändern des Kennworts in Ihrem Webbrowser auf einer Website besuchen, für die Sie Anmeldeinformationen in Ihrem Tresor gespeichert haben, kann Cyclonis Password Manager das Feld Aktuelles Kennwort automatisch mit dem in Ihrem Tresor gespeicherten Website-Kennwort ausfüllen. Wählen Sie dazu im angezeigten Fenster das zu aktualisierende Konto aus.
Dann haben Sie zwei Möglichkeiten. Sie können entweder selbst ein neues Passwort eingeben oder mit Cyclonis Password Manager ein Passwort für Sie generieren lassen. Um Cyclonis Password Manager ein Passwort für Sie generieren zu lassen, klicken Sie einfach auf das Cyclonis Password Manager-Logo im Feld für das neue Passwort im Formular und dann auf die Schaltfläche Generieren und Kopieren. Dies sollte das neue Passwortfeld und das neue Passwortbestätigungsfeld (falls zutreffend) mit dem generierten Passwort füllen. Nach dem Absenden des Formulars sollte Cyclonis Password Manager Sie auffordern, das Kennwort in Ihrem Tresor auf das neu erstellte Kennwort zu aktualisieren. Wenn in Ihrem Tresor mehrere Konten gespeichert sind, die dieser Website zugeordnet sind, werden Sie möglicherweise aufgefordert, das Konto auszuwählen, das Sie aktualisieren möchten. Das neu erstellte Kennwort wird in Ihrem Tresor nur für das Konto aktualisiert, das Sie in diesem Schritt ausgewählt haben. Wenn Sie an der Eingabeaufforderung auf die Schaltfläche Aktualisieren klicken, werden Ihre Kontoinformationen in Ihrem Cyclonis Password Manager-Tresor aktualisiert.
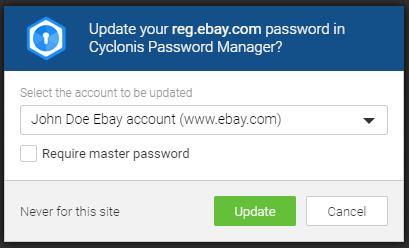
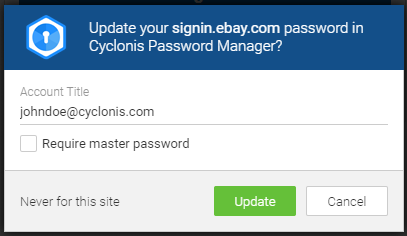
Kann ich einen Standard-Kontoanmeldetyp auswählen, wenn mehrere Konten für eine einzelne Website gespeichert sind?
In der Regel müssen Sie für ein Anmeldeformular Ihren Benutzernamen und Ihr Passwort eingeben. Auf einigen Websites können Sie sich jedoch mit Ihrem Benutzernamen, Ihrer E-Mail-Adresse oder sogar Ihrer Telefonnummer anmelden. Wenn Ihnen ein solches Formular auf der Registrierungsseite einer Website angezeigt wird, werden Sie nach dem Erstellen eines neuen Kontos von Cyclonis Password Manager mit einem Fenster aufgefordert, in dem Sie das zu verwendende Standard-Anmeldefeld für das Konto auswählen können. Klicken Sie anschließend einfach auf die Schaltfläche Speichern, um Ihre Anmeldeinformationen für die Website in Ihrem Cyclonis Password Manager-Tresor zu aktualisieren.
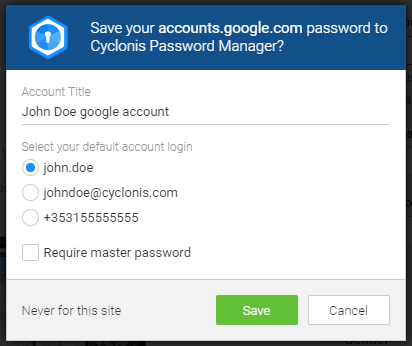
Verwenden der Cyclonis Password Manager-Browsererweiterung Rechtsklick-Menü
Wenn Sie mit der rechten Maustaste auf eine Webseite klicken, auf der die Funktionen von Cyclonis Password Manager angewendet werden können, wird ein Popup-Menü angezeigt, das eine Option für Cyclonis Password Manager bietet.
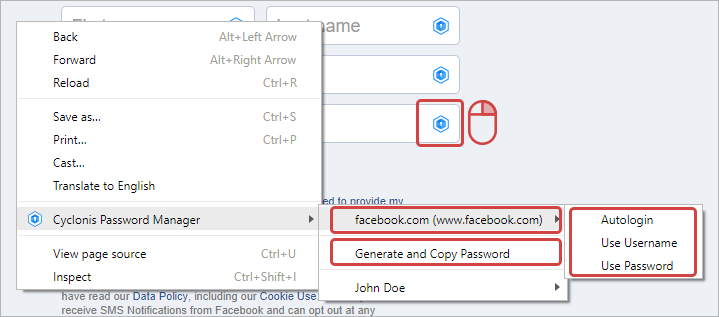
Wenn Sie diese Option auswählen, und Sie haben bereits Zugangsdaten für die Website gespeichert, die in Ihrem Browser in Ihrem Cyclonis Password Manager Gewölbe geladen ist, können Sie automatische Anmeldung für das ausgewählte Konto auswählen, oder Sie können einfach Verwenden Benutzername oder Passwort verwenden um die entsprechende Felder auf dem Formular auszufüllen. Wenn auf der Seite Kennwortfelder vorhanden sind, können Sie auch ein Kennwort generieren, indem Sie die Option Kennwort generieren und kopieren auswählen. Wenn Sie dies tun, wird Ihr neu generiertes Passwort in die Zwischenablage kopiert, sodass Sie es einfach in das Passwortfeld auf der Seite einfügen können.
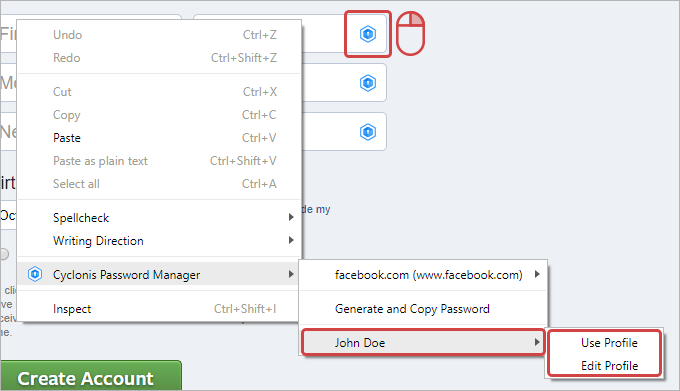
Sie können auch aus Ihren gespeicherten Cyclonis Password Manager-Profilen auswählen und die gespeicherten Informationen zum Ausfüllen des Website-Formulars verwenden.
