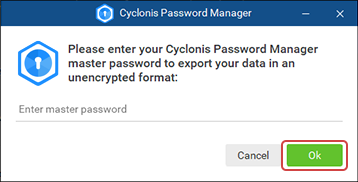Importing and Exporting Data via CSV files
How to Import and Export Passwords as Plain Text CSV Files
The File > Import/Export menu at the top left corner of Cyclonis Password Manager contains options to Import Passwords and Export Passwords.
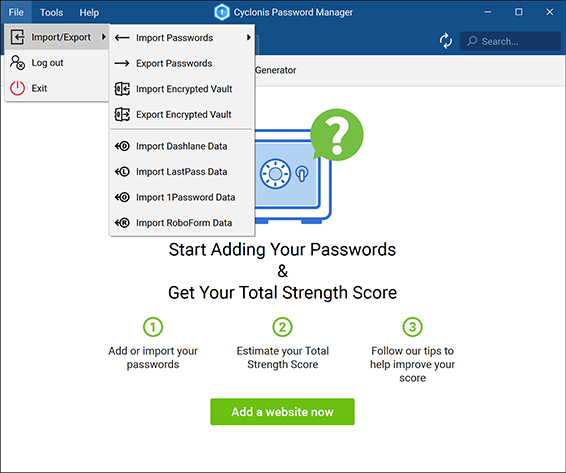
These options allow you to import and export passwords using .csv file types. Please note that the export feature can only export your website usernames and passwords and currently will not export any other information. You should use the Export Encrypted Vault and Import Encrypted Vault features to back up your entire vault, for example, if you wish to transfer to another device.
WARNING: Be advised that the data in the CSV file will be stored in plain text (meaning it’s not encrypted). We strongly suggest that you securely and completely delete the CSV file as soon as you're done importing the information. Failure to securely and completely delete the CSV file could lead to security risks.
Importing Data from a Cyclonis Password Manager CSV File
- Click the File menu at the top-left corner of the application. Select the Import/Export option and then select Import Passwords.
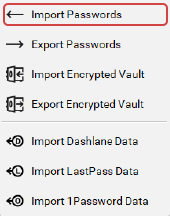
- Choose the specific file you want to import your data from.
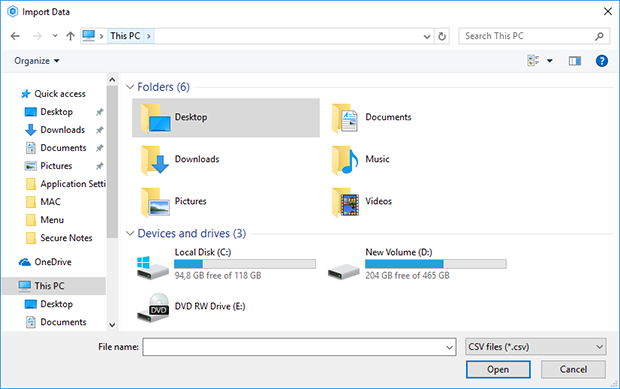
- Click

- Enter your master password, if required, and click OK.
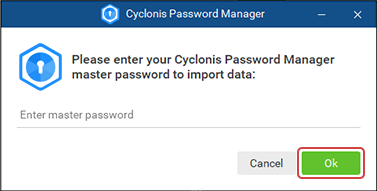
- Click OK to close the Import finished window.
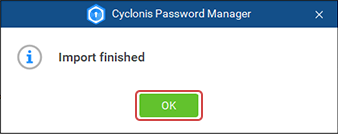
Exporting Passwords from Cyclonis Password Manager to a CSV File
- Click the File menu at the top-left corner of the application. Select the Import/Export option and then select Export Passwords.
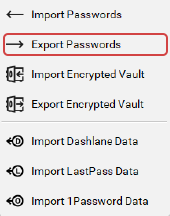
- Select a location where you would like to save the CSV file with your logins and passwords.
- Enter a name for the file in the File name field.
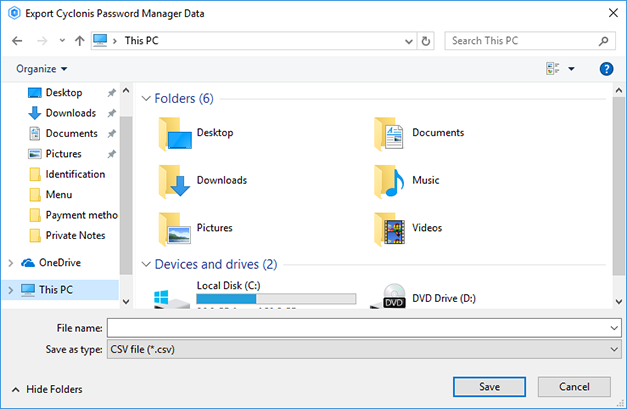
- Click.

- Enter your master password, if required, and click OK.
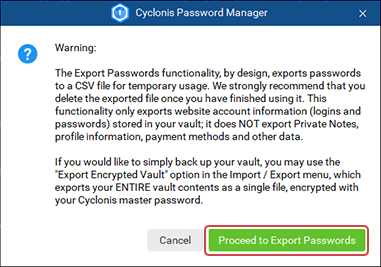
- Click OK to close the Export successfully completed window.