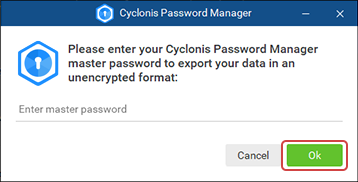Importation et exportation de données via des fichiers CSV
Comment importer et exporter des mots de passe sous forme de fichiers CSV en texte brut
Le menu Fichier > Importer / Exporter dans le coin supérieur gauche de Cyclonis Password Manager contient des options pour importer des mots de passe et exporter des mots de passe.
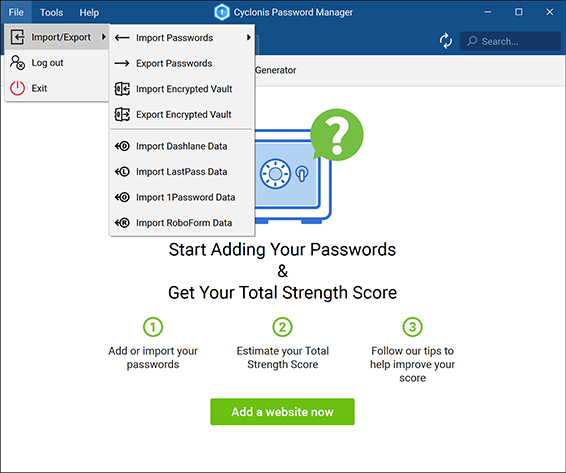
Ces options vous permettent d'importer et d'exporter des mots de passe à l'aide de types de fichiers .csv. Veuillez noter que la fonction d'exportation ne peut exporter que les noms d'utilisateur et les mots de passe de votre site Web et n'exportera actuellement aucune autre information. Vous devez utiliser les fonctionnalités Exporter le coffre - fort chiffré et Importer le coffre-fort chiffré pour sauvegarder l'intégralité de votre coffre-fort, par exemple, si vous souhaitez effectuer un transfert vers un autre appareil.
AVERTISSEMENT: sachez que les données du fichier CSV seront stockées en texte brut (ce qui signifie qu'elles ne sont pas cryptées). Nous vous suggérons fortement de supprimer complètement et en toute sécurité le fichier CSV dès que vous avez fini d'importer les informations. Le fait de ne pas supprimer complètement et en toute sécurité le fichier CSV peut entraîner des risques de sécurité.
Importation de données à partir d'un fichier CSV Cyclonis Password Manager
- Cliquez sur le menu Fichier dans le coin supérieur gauche de l'application. Sélectionnez l'option Importer / Exporter, puis sélectionnez Importer les mots de passe.
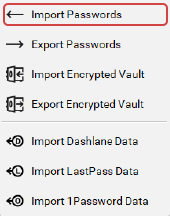
- Choisissez le fichier spécifique à partir duquel vous souhaitez importer vos données.
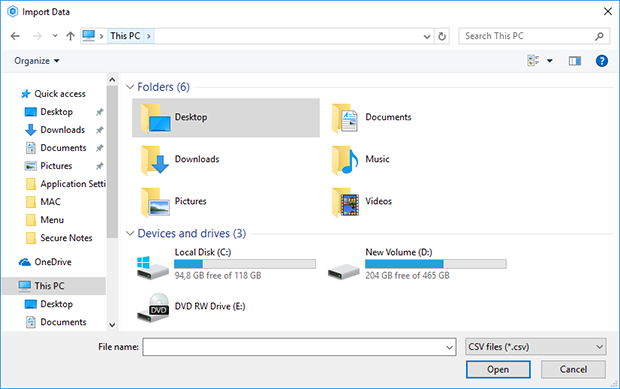
- Cliquez sur

- Entrez votre mot de passe principal, si nécessaire, et cliquez sur OK.
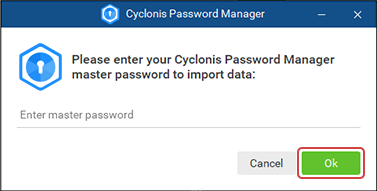
- Cliquez sur OK pour fermer la fenêtre Importation terminée.
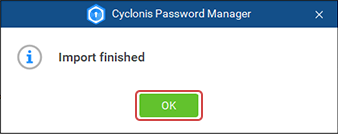
Exportation de mots de passe de Cyclonis Password Manager vers un fichier CSV
- Cliquez sur le menu Fichier dans le coin supérieur gauche de l'application. Sélectionnez l'option Importer / Exporter, puis sélectionnez Exporter les mots de passe.
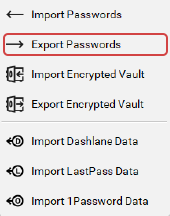
- Sélectionnez un emplacement où vous souhaitez enregistrer le fichier CSV avec vos identifiants et mots de passe.
- Entrez un nom pour le fichier dans le champ Nom de fichier.
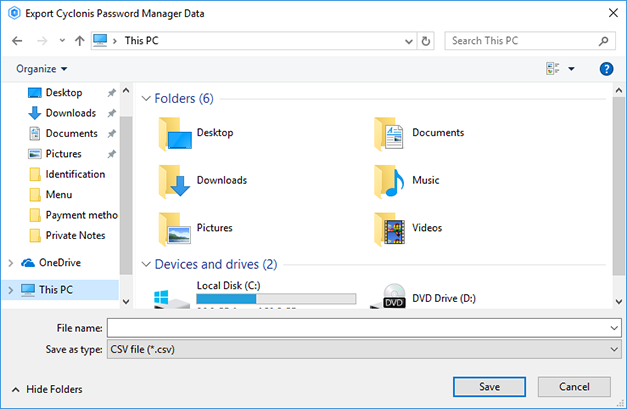
- Cliquez sur.

- Entrez votre mot de passe principal, si nécessaire, et cliquez sur OK.
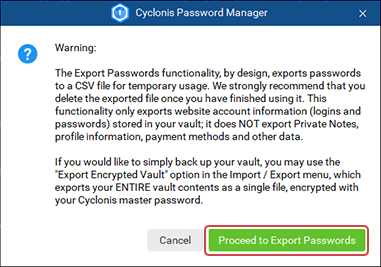
- Cliquez sur OK pour fermer la fenêtre Exportation terminée avec succès.