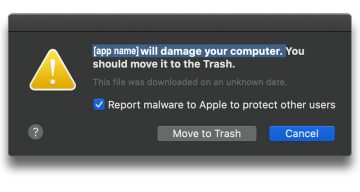Fixing the 'accountsd wants to use the login keychain' Message

Troubleshooting a Mac error message may not always be an easy task since most online tutorials are focused on providing troubleshooting instructions for Windows users. Recently, many Mac users have been complaining about a reoccurring error/alert, which prompts them to enter their administrator password. The 'accountsd wants to use the login keychain' Message may appear suspicious at first, but you should know that it is a legitimate component of modern macOS versions. Providing your password is safe but, unfortunately, some users report that doing this is not enough to stop the message from showing up regularly.
The 'accountsd' component is part of the 'Accounts Framework' of macOS. It is meant to help manage credentials for various apps and services. Unfortunately, it is possible that this component may bug out, and may start to repeatedly ask you to confirm your identity by entering the account password. Here are some potential fixes that may help resolve this issue:
Synchronize the Login Keychain and User Login Passwords
Head to Applications -> Utilities and open the Keychain Access app. Select Edit Menu -> Change Password for keychain 'login.' You will be prompted to enter your current user password. After entering the correct password, you should see a new window, which asks you to enter your current password, and then repeat your new password twice. Typically, this is enough to eliminate the 'accountsd wants to use the login keychain' Message.
Create a New Login Keychain
If the above fix does not prove to be successful, then you may need to resort to a more aggressive approach. This can be done by following these instructions:
- Open Finder -> Go -> Go to Folder. Enter /Library/Keychains.
- Find the file login.keychain-db and move it out of the folder. It is best to place it on the desktop.
- Rename the 'login' part of the filename with some other text.
- Head to Applications -> Utilities -> Keychain Access.
- Select Preferences -> Reset My Default Keychains and follow the instructions. This creates new, empty iCloud and login keychains, which use your current user password.
- Restore your keychain by opening Keychain Access -> File -> Add Keychain.
- Find and add the file you previously moved to the desktop and renamed.
Start copying entries from the imported keychain to the currently active 'login keychain.