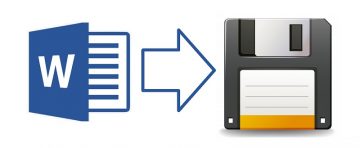Creating a System Restore Point in Windows 10

System restore points have been a feature of the Windows operating system for decades now, first introduced in Windows Millennium Edition back in 2000.
Restore points allow you to store a "freeze frame" of sorts of your entire system, including important system files, registry information and settings, system settings and installed applications, which you can later use to restore a potentially slow or problematic system to optimal performance.
Windows 10 has simplified the process of creating a restore point and has made it very easy and accessible for users of all skill and knowledge levels. Of course, the optimal point in time when you might want to create a restore point is from a fresh Windows install, right after you have completed all your regular software installations and your system is fresh, clean and ready for use.
If you want to create a restore point in Windows 10, follow these steps:
-
Table of Contents
Open your start menu and type in “create restore”. This will highlight and focus the “Create a restore point” app in the start menu. Click it to open it.
-
A small window labelled “System Properties” will come up. The “System Protection” tab should be selected by default. Near the bottom of the tab, find the button labelled “Create”. It should be next to the section labelled “Create a restore point right now for the driver that have system protection turned on”.
-
In the new dialogue box that comes up, enter a name for the restore point, then click Create and finally click OK and wait for the process to complete.
This is how simple and easy it is to create your restore point in Windows 10.
One thing to keep in mind is that if you have "system protection" disabled in your system settings for some reason, Windows 10 will not allow you to create the restore point. To turn system protection for your hard drives back on, you need to click the "Configure" button located right above the "Create" button. This will open a new interface.
In the new box, move the radio button selection to "Turn on system protection". Do this for all your hard drives that you want to include in your restore point. Once you have re-enabled system protection for your drives, Windows should allow you to continue with your restore point creation process.