‘macOS cannot verify that this app is free from malware’ fix
Before you dive in
Exploring the internet requires robust protection. SpyHunter is designed to elevate your computer's security.
Take a step towards safer online experiences today. Download SpyHunter for Mac here! Shield your device from digital dangers and enjoy peace of mind with a secure browsing experience.

If you’re a Mac user, you might have come across the error message macOS cannot verify that this app is free from malware when opening an app.
This warning is part of Apple’s security measures to protect your system from malicious software.
Understanding why this error occurs and how to bypass it safely can help you use your Mac more effectively while keeping your device secure.
In this article, we’ll explore the reasons behind this message, how to resolve it, and tips on protecting your Mac from unverified apps and potential malware threats.
Why does “macOS cannot verify that this app is free from malware” appear?
Mac OS includes robust security settings designed to safeguard users from malicious software.
One of these features is Gatekeeper, which prevents unverified apps from running on your Mac.
When you attempt to open an app downloaded from the internet, especially from an unidentified developer, the system shows this warning and blocks it.
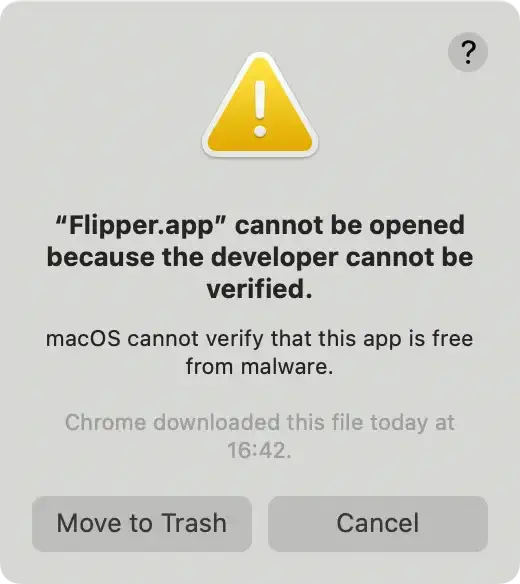
In macOS Catalina and later versions, Apple introduced stricter security protocols that require apps to be notarized by Apple.
Notarization is a process where Apple scans the app for malicious content and confirms that it is from a registered developer.
If the app developer can’t be verified and the app hasn’t been notarized by Apple, macOS cannot verify that the app is free of malware.
Common causes of the “macOS cannot verify” warning
- Developer Cannot be Verified: The software developer isn’t registered with Apple, so macOS cannot verify the app’s safety.
- Expired Certificates: The app’s security certificate has expired or is invalid.
- Downloaded from the Internet: Software downloaded from sources outside the App Store are considered less secure.
- Strict Security Settings: Your security settings are configured to allow only apps from the Apple Store.
This error message serves as a protective measure to prevent Mac users from inadvertently installing malicious software that could harm their device.
How to open an app macOS cannot verify?
You can bypass this security block if you’re confident that the app is legitimate and from a trustworthy source.
Here are the steps to open the app:
Method 1: Use control-click to open the app
- Open Finder and navigate to the app icon of the blocked application.
- Hold the
Controlkey and click on the app. This will open a context menu. - Click on
Openin the menu. - A warning message will appear stating,
macOS cannot verify that this app is free from malware. ClickOpenagain.
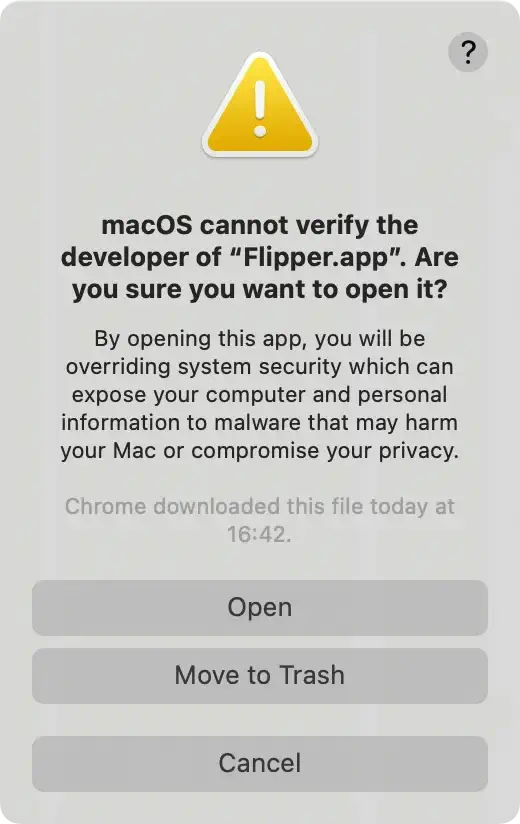
- Enter your admin credentials when prompted.
By following these steps, you’re informing macOS that you trust this unverified app, allowing it to open.
Method 2: Change security preferences in System Settings
- Click on the Apple menu in the top menu bar and select
System Settings(orSystem Preferences). - Go to
Privacy & Security. - Under the
Allow apps downloaded fromsection, you will see a notification related to the blocked app. ClickOpen Anywayto override the block.
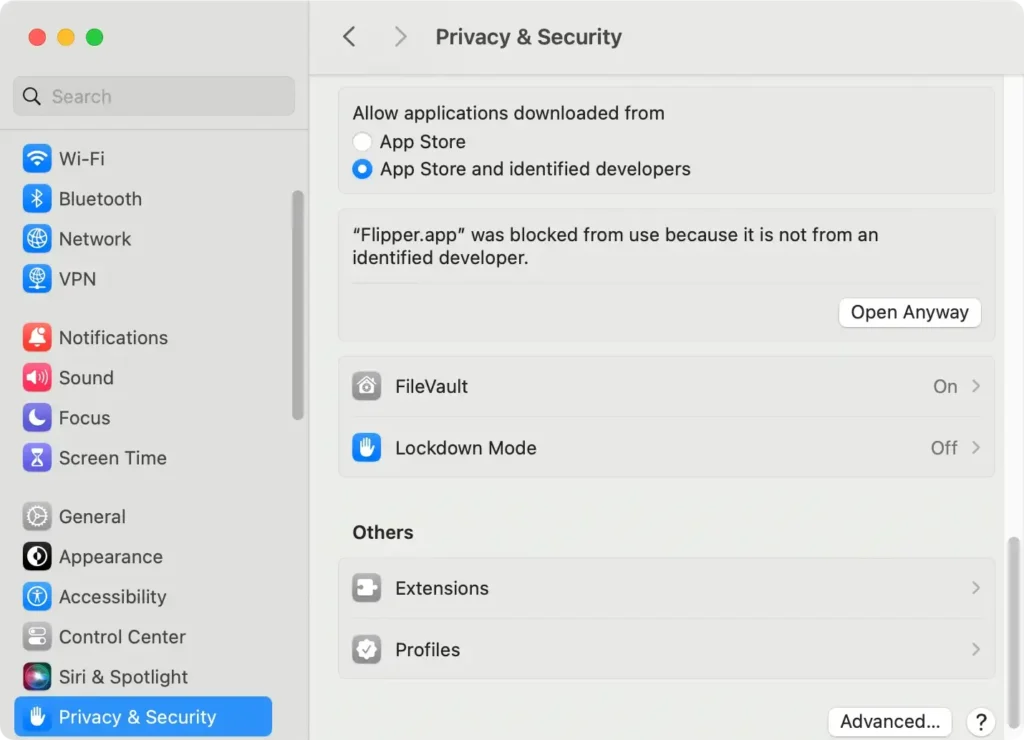
- Enter your admin username and password to confirm the action.
- You’ll receive another warning. Click
Opento proceed. - The app will open, and the OS will no longer block it.
This method adjusts your security settings to allow the specific app to open, even though it’s from an unidentified developer.
Note: You can also check out the Fix ‘macOS cannot verify that this app is free from malware’ article by spyhunter.com.
How to open unverified apps securely?
If you frequently install apps from developers outside the App Store but who are registered with Apple, you can modify your settings:
- Go to
System Settings(previously known asSystem Preferences) and clickSecurity & Privacy. - Under
Allow apps downloaded from, you will have two options:App StoreandApp Store and identified developers. Selecting the second option strikes a balance between security and flexibility, allowing you to run software that has been notarized by Apple but isn’t necessarily available in the official App Store. - Select
App Store and identified developersas it balances between security and flexibility, allowing you to run software that has been notarized by Apple but isn’t necessarily available in the official App Store.
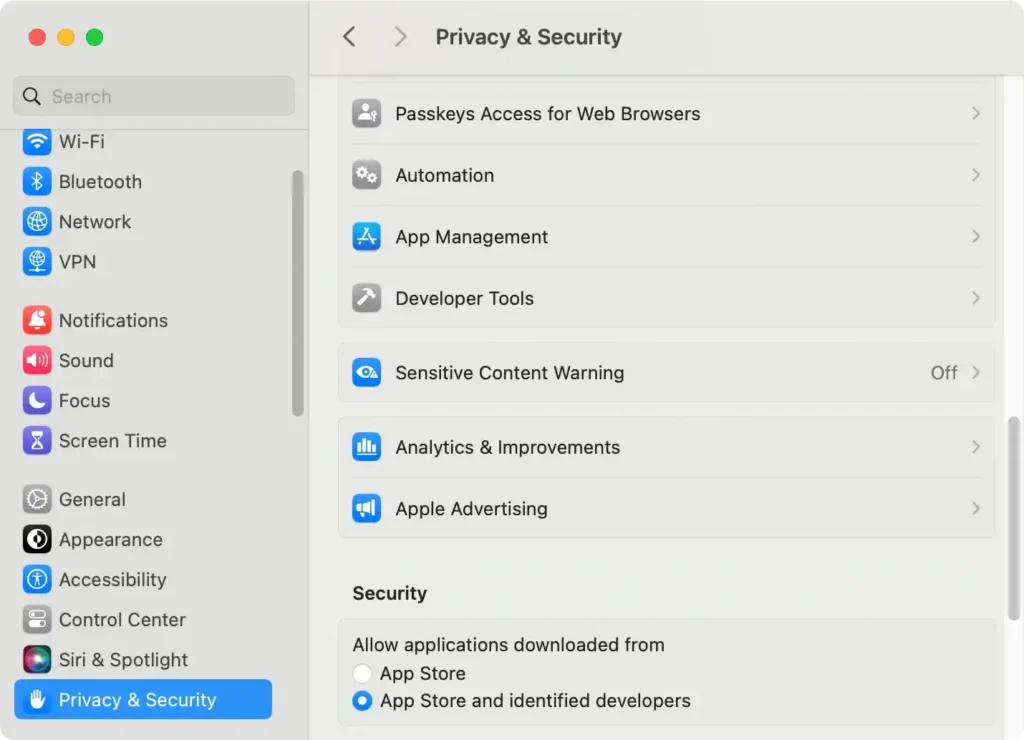
- Enter your admin credentials if prompted to save your settings.
This setting allows apps from identified developers to run without additional prompts, reducing the frequency of the error message.
The risks of bypassing security warnings
While bypassing these warnings can be convenient, it’s important to understand the risks:
- Potential Malware Attacks: Malicious software can disguise itself as legitimate apps.
- Data Security: Malware can compromise your personal data and system files.
- System Stability: Harmful software can cause your Mac to behave unpredictably or crash.
Always ensure that you’re opening apps from an identified developer.
If in doubt, research the app developer and read reviews from other users.
How to protect your Mac from security threats?
While bypassing security features might allow you to use certain apps, it can also expose your Mac to malicious content if you’re not cautious.
To keep your Mac safe, consider the following best practices:
1. Download apps from trusted sources
- Use the Apple Store: Mac apps here are vetted by Apple for security.
- Official Websites: Download from the official site of the app developer.
2. Keep macOS updated
Update your macOS to the latest version to receive security patches.
3. Use antivirus software
For an added layer of protection, consider using SpyHunter, a powerful anti-malware tool designed for Mac. SpyHunter provides:
- Real-Time Protection: Blocks malicious content before it can infect your Mac.
- Comprehensive Scans: SpyHunter can detect and quickly remove a wide range of threats, including malware, trojans, and other harmful software.
- Regular Updates: Keeps your security definitions up to date to combat the latest threats.
Download SpyHunter for free here to secure your Mac against unverified apps and malware.
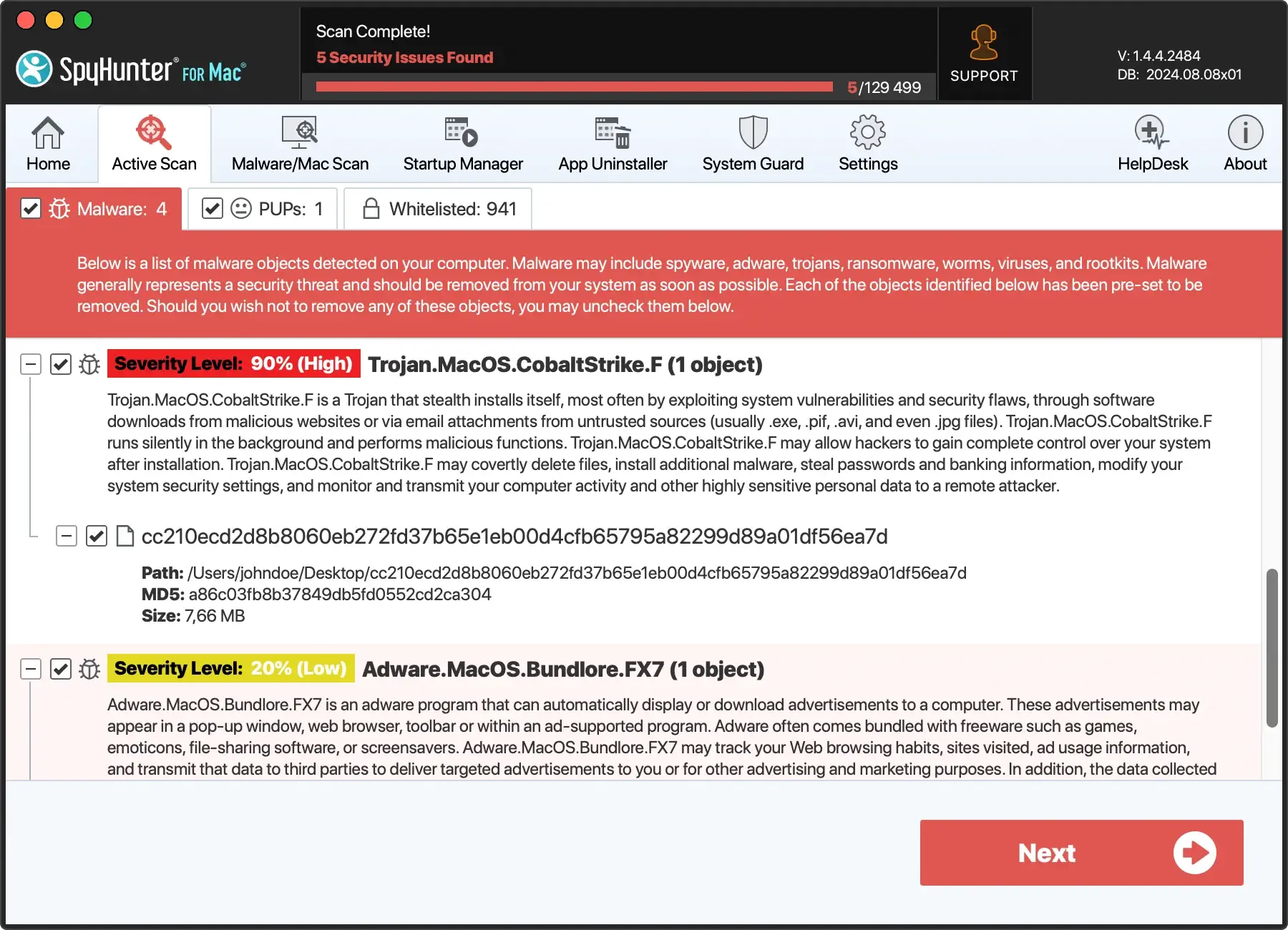
4. Enable firewall protection
- Go to
System Settings > Network. - Click on Firewall and toggle it on to block unwanted incoming connections.
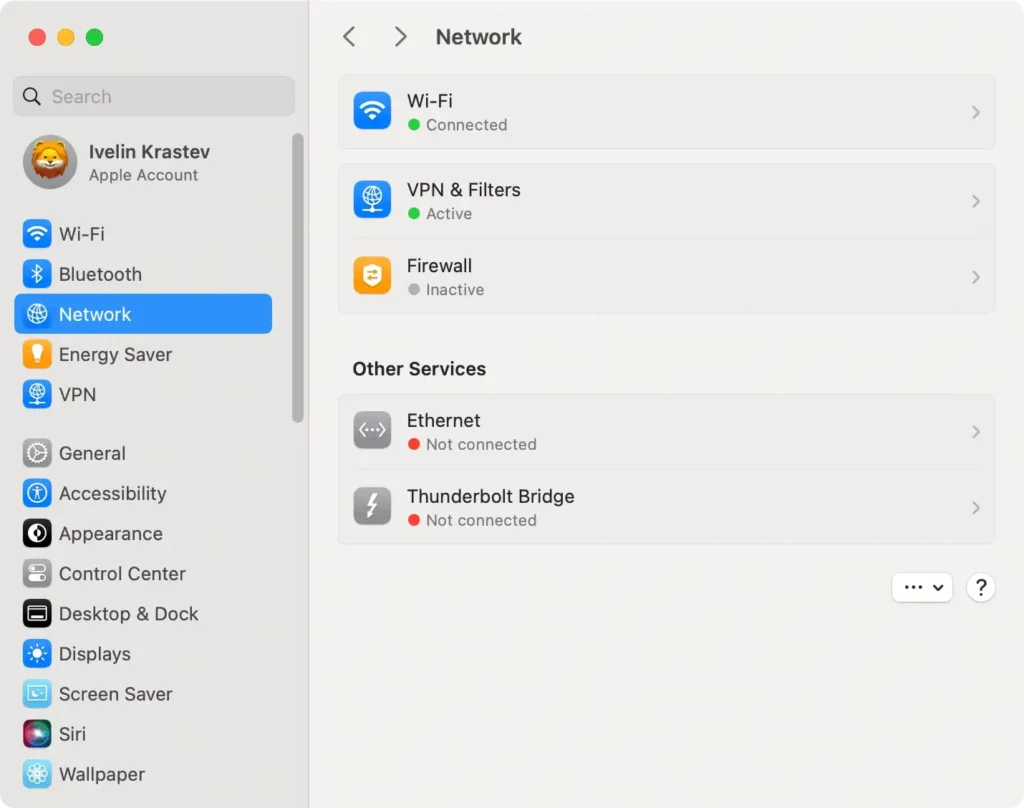
5. Be cautious with emails and downloads
- Avoid Suspicious Links: Don’t click on links from unknown sources.
- Email Attachments: Be wary of attachments from unfamiliar senders.
FAQs
Is it safe to open an app that macOS cannot verify?
Opening an app that macOS cannot verify can be safe if you’re certain it’s from a reputable source.
However, proceed with caution, as unverified developers might distribute harmful software.
How can I tell if an app is from a registered developer?
- Research the Developer: Check the developer’s official website.
- Read Reviews: Look for feedback from other users.
- Check for Digital Signatures: Verified apps often have digital signatures that prove authenticity.
What should I do if I suspect an app contains malware?
- Don’t Open the App: Delete it immediately.
- Run an Antivirus Scan: Use SpyHunter to scan your Mac.
- Update Security Settings: Ensure your settings are set to protect against unverified apps.
Final thoughts
The "macOS cannot verify that this app is free from malware" error is a crucial security feature designed to protect your Mac from potential threats.
While it might be tempting to bypass this warning, always make sure that the app you’re trying to open is safe.
By following the methods outlined above, you can open blocked apps safely and adjust your settings to suit your needs.
Remember to keep your system updated, use antivirus software, and be cautious when downloading apps from the internet.
Note: Always prioritize your Mac’s security over convenience. If you’re unsure about an app, it’s better to err on the side of caution.