Ret ‘MacOS Cannot Verify That This App Is Free From Malware’
Før du dykker ind
At udforske internettet kræver robust beskyttelse. SpyHunter er designet til at højne din computers sikkerhed.
Tag et skridt mod sikrere onlineoplevelser i dag. Download SpyHunter til Mac her! Beskyt din enhed mod digitale farer, og nyd ro i sindet med en sikker browsingoplevelse.

Hvis du er en Mac-bruger, er du muligvis stødt på fejlmeddelelsen macOS cannot verify that this app is free from malware når du åbner en app.
Denne advarsel er en del af Apples sikkerhedsforanstaltninger for at beskytte dit system mod skadelig software.
At forstå, hvorfor denne fejl opstår, og hvordan du kan omgå den sikkert, kan hjælpe dig med at bruge din Mac mere effektivt, mens du holder din enhed sikker.
I denne artikel vil vi udforske årsagerne bag denne meddelelse, hvordan du løser den, og tips til at beskytte din Mac mod ubekræftede apps og potentielle malwaretrusler.
Hvorfor vises “macOS cannot verify that this app is free from malware”?
Mac OS indeholder robuste sikkerhedsindstillinger designet til at beskytte brugere mod skadelig software.
En af disse funktioner er Gatekeeper, som forhindrer ubekræftede apps i at køre på din Mac.
Når du forsøger at åbne en app, der er downloadet fra internettet, især fra en uidentificeret udvikler, viser systemet denne advarsel og blokerer den.
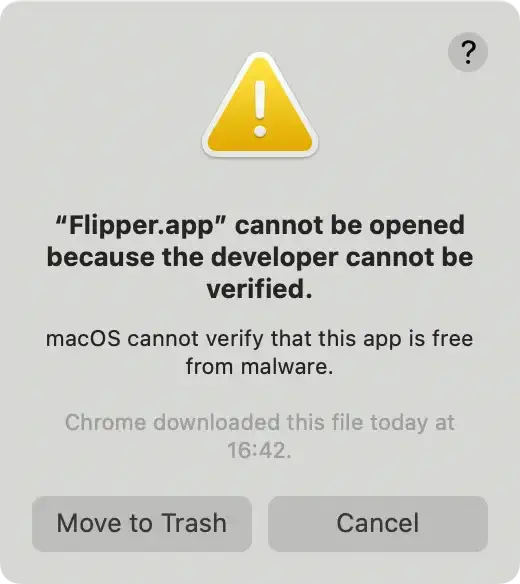
I macOS Catalina og senere versioner introducerede Apple strengere sikkerhedsprotokoller, der kræver, at apps notariseres af Apple.
Notarisering er en proces, hvor Apple scanner appen for skadeligt indhold og bekræfter, at den er fra en registreret udvikler.
Hvis appudvikleren ikke kan verificeres, og appen ikke er notariseret af Apple, kan macOS ikke bekræfte, at appen er fri for malware.
Almindelige årsager til advarslen “macOS kan ikke bekræfte”
- Udvikler kan ikke bekræftes: Softwareudvikleren er ikke registreret hos Apple, så macOS kan ikke bekræfte appens sikkerhed.
- Udløbne certifikater: Appens sikkerhedscertifikat er udløbet eller er ugyldigt.
- Downloadet fra internettet: Software downloadet fra kilder uden for App Store betragtes som mindre sikker.
- Strenge sikkerhedsindstillinger: Dine sikkerhedsindstillinger er konfigureret til kun at tillade apps fra Apple Store.
Denne fejlmeddelelse tjener som en beskyttelsesforanstaltning for at forhindre Mac-brugere i utilsigtet at installere skadelig software, der kan skade deres enhed.
Hvordan åbner man en app, som macOS ikke kan bekræfte?
Du kan omgå denne sikkerhedsblokering, hvis du er sikker på, at appen er legitim og fra en pålidelig kilde.
Her er trinene til at åbne appen:
Metode 1: Brug kontrol-klik for at åbne appen
- Åbn Finder, og naviger til appikonet for den blokerede applikation.
- Hold
Control-tasten nede, og klik på appen. Dette åbner en kontekstmenu. - Klik på
Openi menuen. - Der vises en advarselsmeddelelse om,
macOS cannot verify that this app is free from malware. Klik påOpenigen.
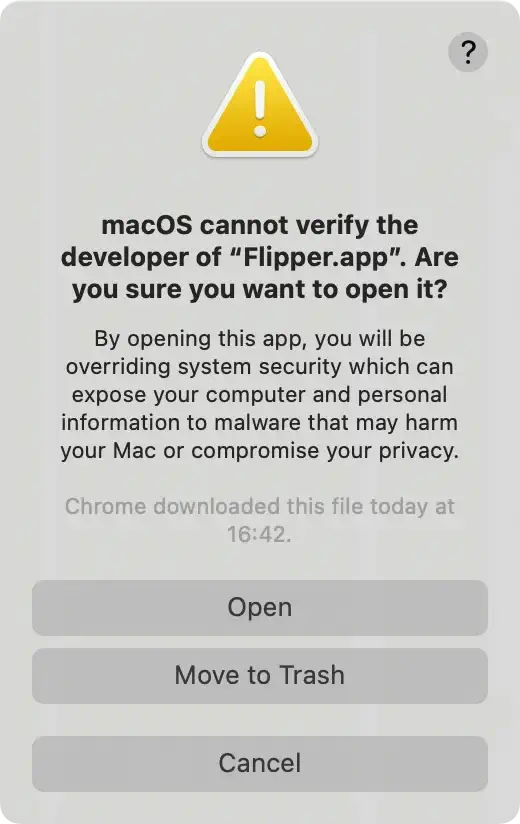
- Indtast dine administratoroplysninger, når du bliver bedt om det.
Ved at følge disse trin informerer du macOS om, at du har tillid til denne ubekræftede app, så den kan åbne.
Metode 2: Skift sikkerhedsindstillinger i System Settings
- Klik på Apple-menuen i den øverste menulinje, og vælg
System Settings(ellerSystem Preferences). - Gå til
Privacy & Security. - Under
Allow apps downloaded fromsektionen vil du se en meddelelse relateret til den blokerede app. Klik påOpen Anywayfor at tilsidesætte blokken.
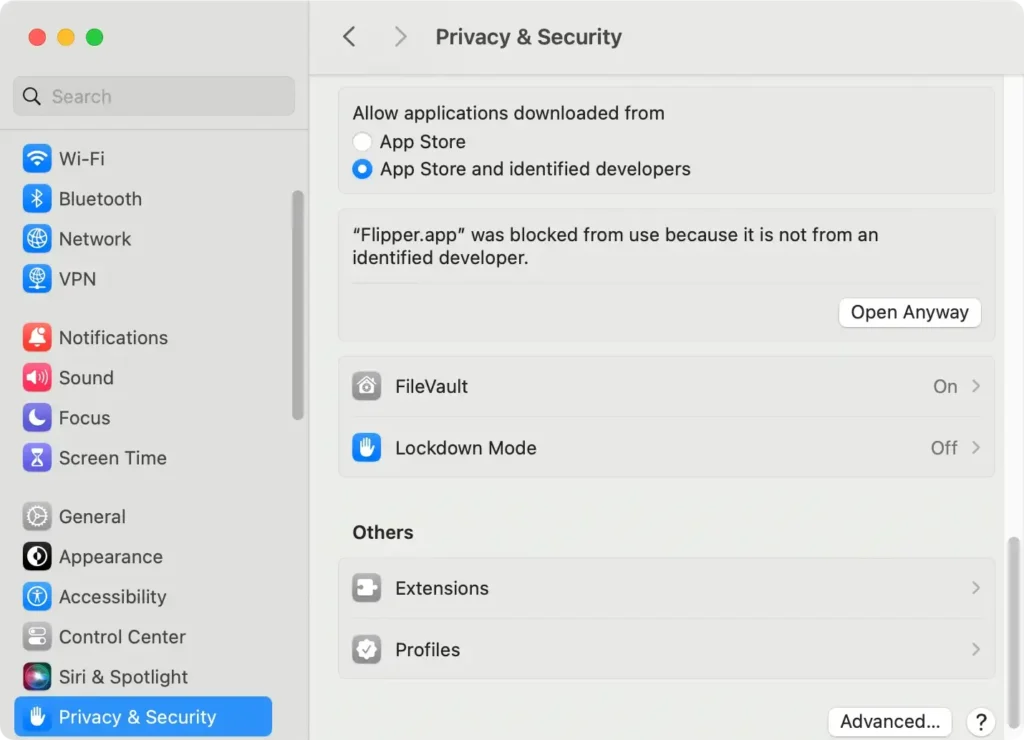
- Indtast dit administratorbrugernavn og din adgangskode for at bekræfte handlingen.
- Du vil modtage endnu en advarsel. Klik på
Openfor at fortsætte. - Appen åbnes, og OS vil ikke længere blokere den.
Denne metode justerer dine sikkerhedsindstillinger, så den specifikke app kan åbnes, selvom den er fra en uidentificeret udvikler.
Bemærk: Du kan også tjekke Fix ‘macOS cannot verify that this app is free from malware’ artiklen af spyhunter.com.
Hvordan åbner man ubekræftede apps sikkert?
Hvis du ofte installerer apps fra udviklere uden for App Store, men som er registreret hos Apple, kan du ændre dine indstillinger:
- Gå til
System Settings(tidligere kendt somSystem Preferences), og klik påSecurity & Privacy. - Under
Allow apps downloaded fromhar du to muligheder:App StoreogApp Store and identified developers. Valg af den anden mulighed skaber en balance mellem sikkerhed og fleksibilitet, hvilket giver dig mulighed for at køre software, der er notariseret af Apple, men som ikke nødvendigvis er tilgængelig i den officielle App Store. - Vælg
App Store and identified developersda det balancerer mellem sikkerhed og fleksibilitet, så du kan køre software, der er notariseret af Apple, men som ikke nødvendigvis er tilgængelig i den officielle App Store.
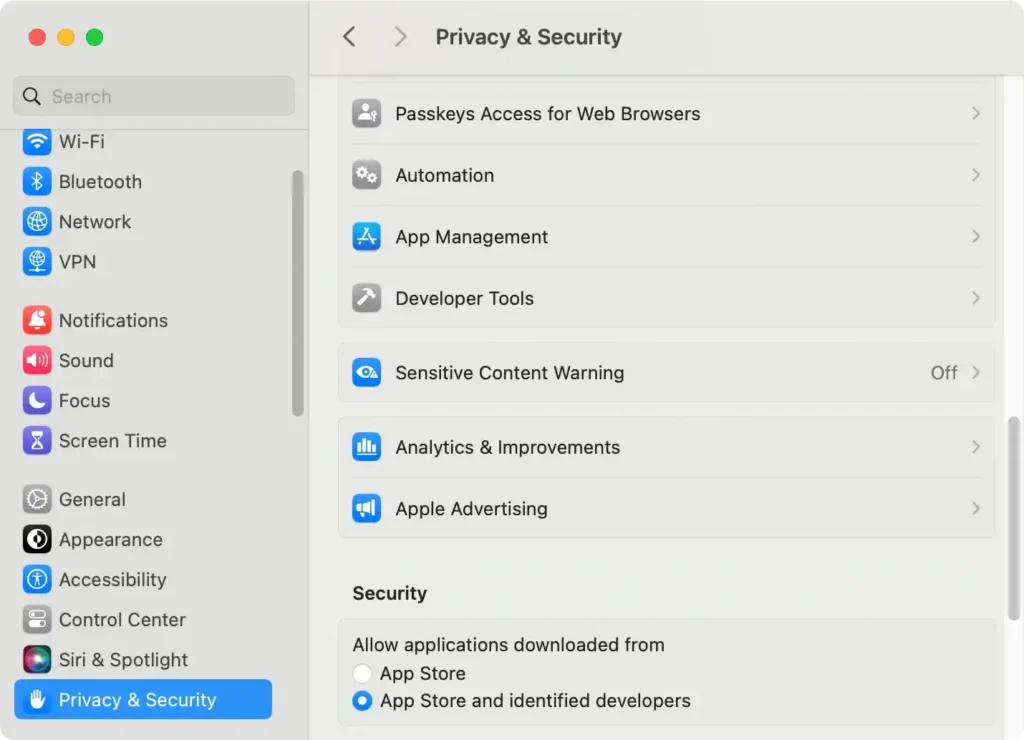
- Indtast dine administratoroplysninger, hvis du bliver bedt om at gemme dine indstillinger.
Denne indstilling tillader apps fra identificerede udviklere at køre uden yderligere prompter, hvilket reducerer hyppigheden af fejlmeddelelsen.
Risikoen ved at omgå sikkerhedsadvarsler
Selvom det kan være praktisk at omgå disse advarsler, er det vigtigt at forstå risiciene:
- Potentielle malwareangreb: Ondsindet software kan forklæde sig selv som legitime apps.
- Datasikkerhed: Malware kan kompromittere dine personlige data og systemfiler.
- Systemstabilitet: Skadelig software kan få din Mac til at opføre sig uforudsigeligt eller gå ned.
Sørg altid for, at du åbner apps fra en identificeret udvikler.
Hvis du er i tvivl, kan du undersøge app-udvikleren og læse anmeldelser fra andre brugere.
Hvordan beskytter du din Mac mod sikkerhedstrusler?
Selvom omgåelse af sikkerhedsfunktioner kan give dig mulighed for at bruge visse apps, kan det også udsætte din Mac for ondsindet indhold, hvis du ikke er forsigtig.
Overvej følgende bedste fremgangsmåder for at holde din Mac sikker:
1. Download apps fra pålidelige kilder
- Brug Apple Store: Mac-apps her er kontrolleret af Apple for sikkerhed.
- Officielle websteder: Download fra appudviklerens officielle websted.
2. Hold macOS opdateret
Opdater din macOS til den nyeste version for at modtage sikkerhedsrettelser.
3. Brug antivirussoftware
For et ekstra beskyttelseslag kan du overveje at bruge SpyHunter, et kraftfuldt anti-malware-værktøj designet til Mac. SpyHunter giver:
- Realtidsbeskyttelse: Blokerer skadeligt indhold, før det kan inficere din Mac.
- Omfattende scanninger: SpyHunter kan opdage og hurtigt fjerne en lang række trusler, herunder malware, trojanske heste og anden skadelig software.
- Regelmæssige opdateringer: Holder dine sikkerhedsdefinitioner ajour for at bekæmpe de seneste trusler.
Download SpyHunter gratis her for at sikre din Mac mod ubekræftede apps og malware.
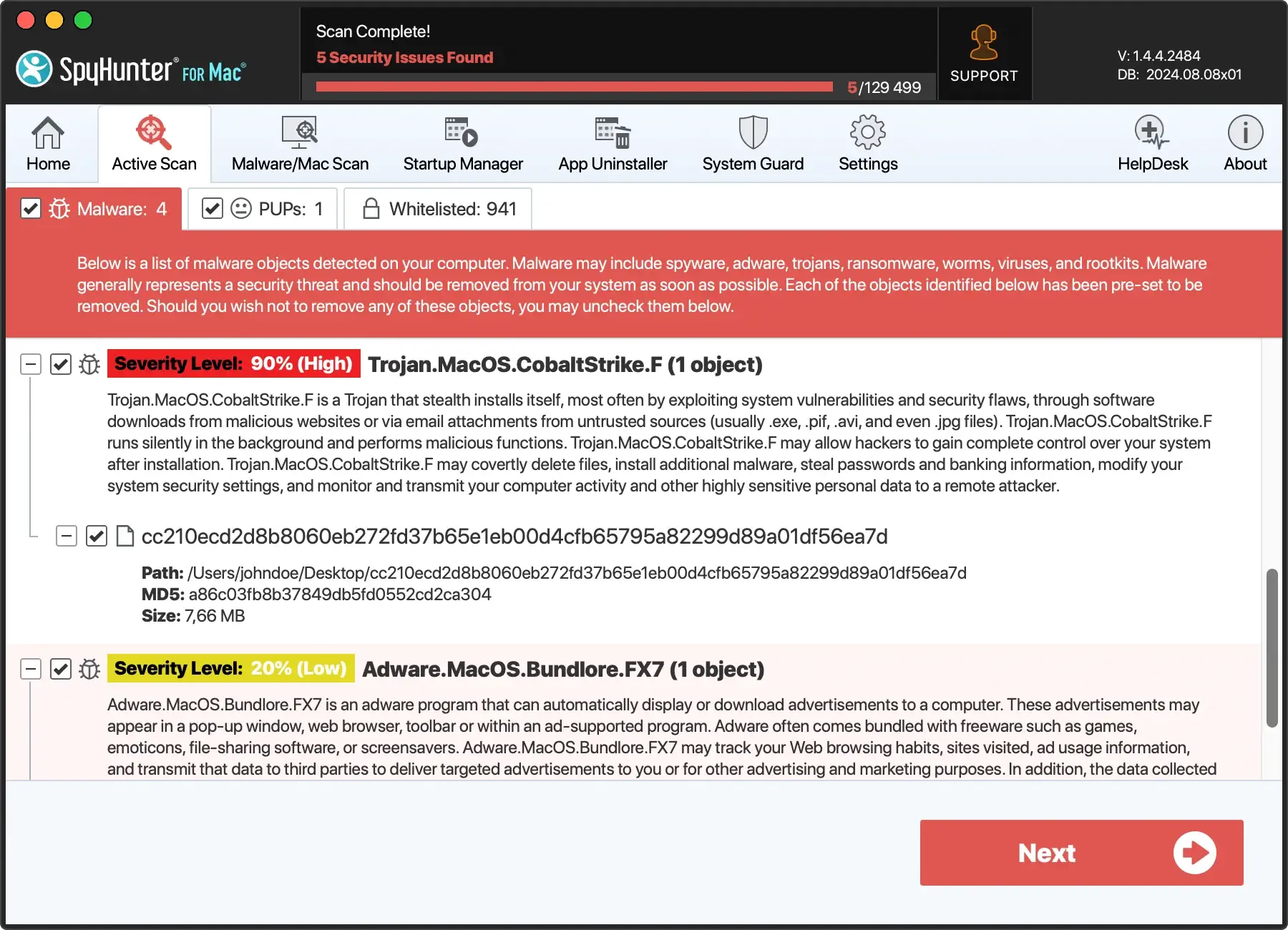
4. Aktiver firewall-beskyttelse
- Gå til
System Settings > Network. - Klik på Firewall og slå den til for at blokere uønskede indgående forbindelser.
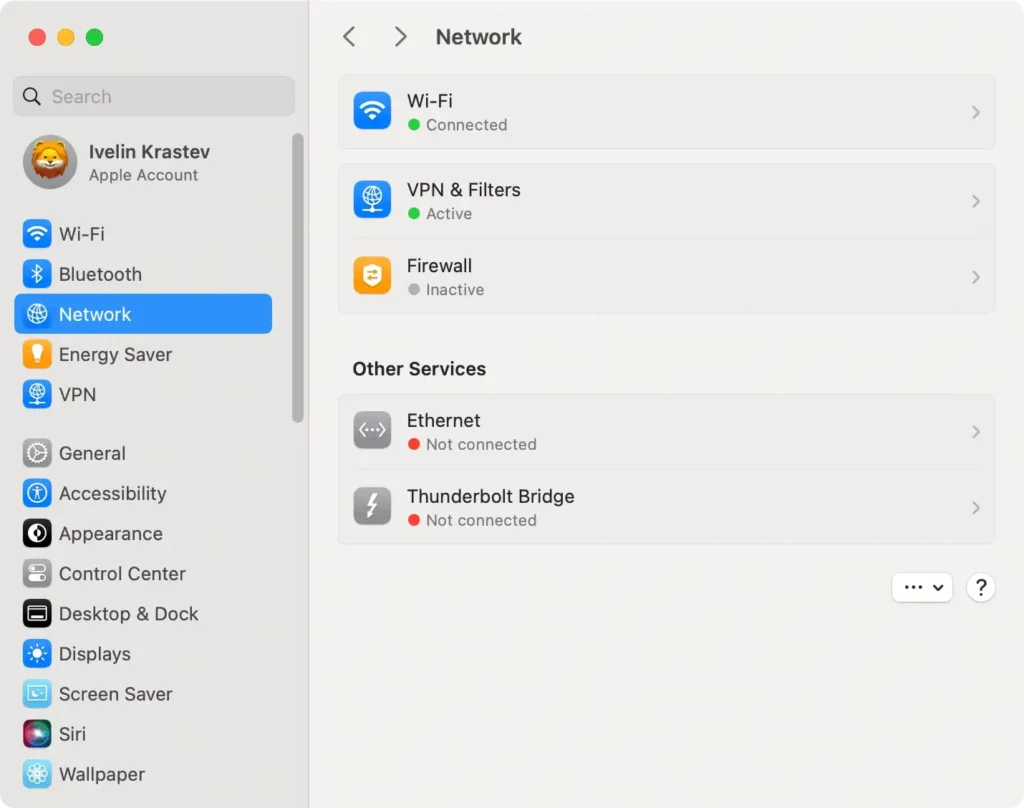
5. Vær forsigtig med e-mails og downloads
- Undgå mistænkelige links: Klik ikke på links fra ukendte kilder.
- E-mailvedhæftede filer: Vær på vagt over for vedhæftede filer fra ukendte afsendere.
Ofte stillede spørgsmål
Er det sikkert at åbne en app, som macOS ikke kan bekræfte?
Det kan være sikkert at åbne en app, som macOS ikke kan bekræfte, hvis du er sikker på, at den kommer fra en velrenommeret kilde.
Fortsæt dog med forsigtighed, da ikke-verificerede udviklere kan distribuere skadelig software.
Hvordan kan jeg se, om en app er fra en registreret udvikler?
- Undersøg udvikleren: Tjek udviklerens officielle hjemmeside.
- Læs anmeldelser: Søg efter feedback fra andre brugere.
- Tjek for digitale signaturer: Verificerede apps har ofte digitale signaturer, der beviser ægthed.
Hvad skal jeg gøre, hvis jeg har mistanke om, at en app indeholder malware?
- Åbn ikke appen: Slet den med det samme.
- Kør en antivirusscanning: Brug SpyHunter til at scanne din Mac.
- Opdater sikkerhedsindstillinger: Sørg for, at dine indstillinger er indstillet til at beskytte mod ubekræftede apps.
Sidste tanker
Fejlen macOS cannot verify that this app is free from malware er en afgørende sikkerhedsfunktion designet til at beskytte din Mac mod potentielle trusler.
Selvom det kan være fristende at omgå denne advarsel, skal du altid sørge for, at den app, du forsøger at åbne, er sikker.
Ved at følge de metoder, der er beskrevet ovenfor, kan du åbne blokerede apps sikkert og justere dine indstillinger, så de passer til dine behov.
Husk at holde dit system opdateret, brug antivirussoftware og vær forsigtig, når du downloader apps fra internettet.
Bemærk: Prioriter altid din Macs sikkerhed frem for bekvemmelighed. Hvis du er usikker på en app, er det bedre at tage fejl af forsigtighed.