‘MacOS Cannot Verify That This App Is Free From Malware’ Fix
Voordat je erin duikt
Het verkennen van het internet vereist robuuste bescherming. SpyHunter is ontworpen om de beveiliging van uw computer te verbeteren.
Zet vandaag nog een stap richting veiliger online ervaringen. Download SpyHunter voor Mac hier! Bescherm uw apparaat tegen digitale gevaren en geniet van gemoedsrust met een veilige browse-ervaring.

Als u een Mac-gebruiker bent, bent u bij het openen van een app mogelijk de foutmelding tegengekomen: macOS cannot verify that this app is free from malware.
Deze waarschuwing maakt deel uit van de beveiligingsmaatregelen van Apple om uw systeem te beschermen tegen schadelijke software.
Als u begrijpt waarom deze fout optreedt en hoe u deze veilig kunt omzeilen, kunt u uw Mac effectiever gebruiken en uw apparaat veilig houden.
In dit artikel bespreken we de oorzaken van dit bericht, hoe u het kunt oplossen en geven we tips over hoe u uw Mac kunt beschermen tegen niet-geverifieerde apps en mogelijke malwarebedreigingen.
Waarom wordt de melding “macOS cannot verify that this app is free from malware” weergegeven?
Mac OS beschikt over robuuste beveiligingsinstellingen die gebruikers beschermen tegen schadelijke software.
Eén van deze functies is Gatekeeper, die voorkomt dat ongeverifieerde apps op uw Mac worden uitgevoerd.
Wanneer u probeert een app te openen die u van internet hebt gedownload, vooral als deze afkomstig is van een onbekende ontwikkelaar, toont het systeem deze waarschuwing en wordt de app geblokkeerd.
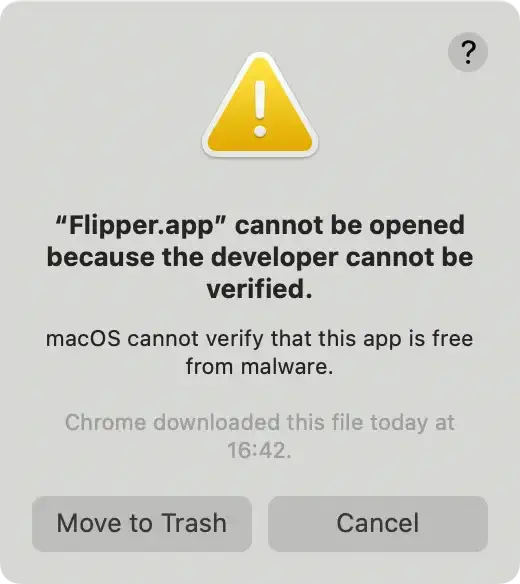
In macOS Catalina en latere versies heeft Apple strengere beveiligingsprotocollen geïntroduceerd die vereisen dat apps door Apple worden bekrachtigd.
Notariseren is een proces waarbij Apple de app scant op schadelijke inhoud en bevestigt dat deze afkomstig is van een geregistreerde ontwikkelaar.
Als de app-ontwikkelaar niet kan worden geverifieerd en de app niet door Apple is bekrachtigd, kan macOS niet verifiëren of de app vrij is van malware.
Veelvoorkomende oorzaken van de waarschuwing “macOS kan niet verifiëren”
- Ontwikkelaar kan niet worden geverifieerd: De softwareontwikkelaar is niet geregistreerd bij Apple, waardoor macOS de veiligheid van de app niet kan verifiëren.
- Verlopen certificaten: Het beveiligingscertificaat van de app is verlopen of ongeldig.
- Gedownload van internet: Software die is gedownload van bronnen buiten de App Store, wordt als minder veilig beschouwd.
- Strikte beveiligingsinstellingen: Uw beveiligingsinstellingen zijn zo geconfigureerd dat alleen apps uit de Apple Store worden toegestaan.
Deze foutmelding dient als beschermingsmaatregel om te voorkomen dat Mac-gebruikers onbedoeld schadelijke software installeren die schadelijk kan zijn voor hun apparaat.
Hoe open ik een app die macOS niet kan verifiëren?
U kunt deze beveiligingsblokkade omzeilen als u er zeker van bent dat de app legitiem is en afkomstig is van een betrouwbare bron.
Dit zijn de stappen om de app te openen:
Methode 1: Gebruik Control-klik om de app te openen
- Open Finder en ga naar het app-pictogram van de geblokkeerde applicatie.
- Houd de
Control-toets ingedrukt en klik op de app. Dit opent een contextmenu. - Klik op
Openin het menu. - Er verschijnt een waarschuwingsbericht met de melding dat
macOS cannot verify that this app is free from malware. Klik nogmaals opOpen.
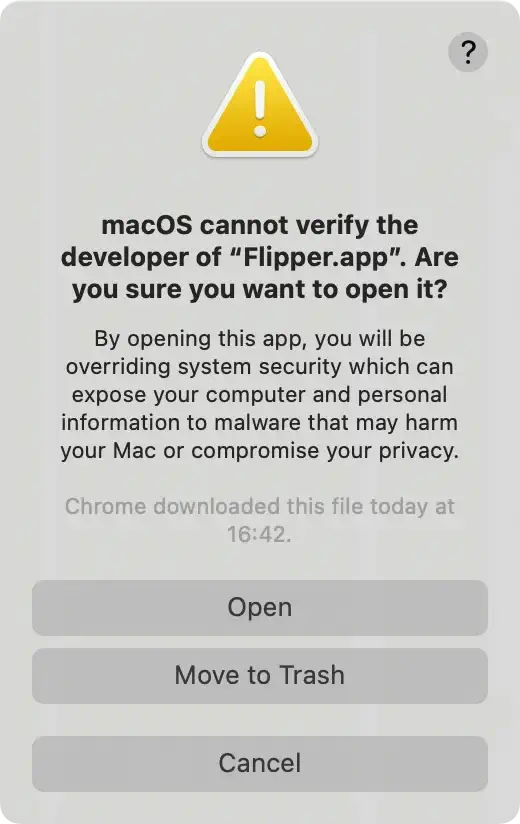
- Voer uw beheerdersreferenties in wanneer daarom wordt gevraagd.
Door deze stappen te volgen, laat u macOS weten dat u deze niet-geverifieerde app vertrouwt en staat u toe dat de app wordt geopend.
Methode 2: Wijzig de beveiligingsvoorkeuren in System Settings
- Klik op het Apple-menu in de bovenste menubalk en selecteer
System Settings(ofSystem Preferences). - Ga naar
Privacy & Security. - Onder het gedeelte
Allow apps downloaded from, ziet u een melding met betrekking tot de geblokkeerde app. Klik opOpen Anywayom de blokkering te negeren.
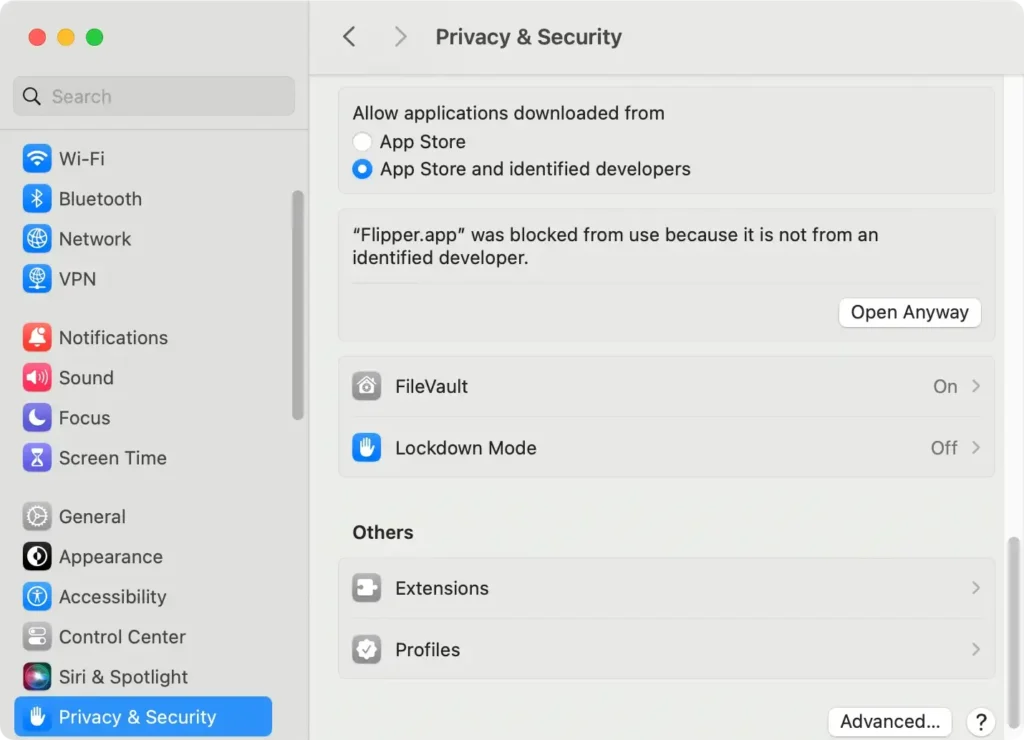
- Voer uw beheerdersgebruikersnaam en -wachtwoord in om de actie te bevestigen.
- U ontvangt nog een waarschuwing. Klik op
Openom verder te gaan. - De app wordt geopend en het besturingssysteem blokkeert de app niet meer.
Met deze methode worden uw beveiligingsinstellingen aangepast, zodat de specifieke app kan worden geopend, ook al is deze van een onbekende ontwikkelaar.
Let op: U kunt ook het artikel Fix ‘macOS cannot verify that this app is free from malware’ van spyhunter.com raadplegen.
Hoe open ik veilig ongeverifieerde apps?
Als u regelmatig apps installeert van ontwikkelaars buiten de App Store, maar die wel bij Apple zijn geregistreerd, kunt u uw instellingen wijzigen:
- Ga naar
System Settings(voorheenSystem Preferences) en klik opSecurity & Privacy. - Onder
Allow apps downloaded from, hebt u twee opties:App StoreenApp Store and identified developers. Door de tweede optie te selecteren, creëert u een balans tussen beveiliging en flexibiliteit, waardoor u software kunt uitvoeren die door Apple is goedgekeurd, maar niet per se beschikbaar is in de officiële App Store. - Selecteer
App Store and identified developers, omdat dit een goede balans biedt tussen veiligheid en flexibiliteit. Zo kunt u software gebruiken die door Apple is goedgekeurd, maar niet per se beschikbaar is in de officiële App Store.
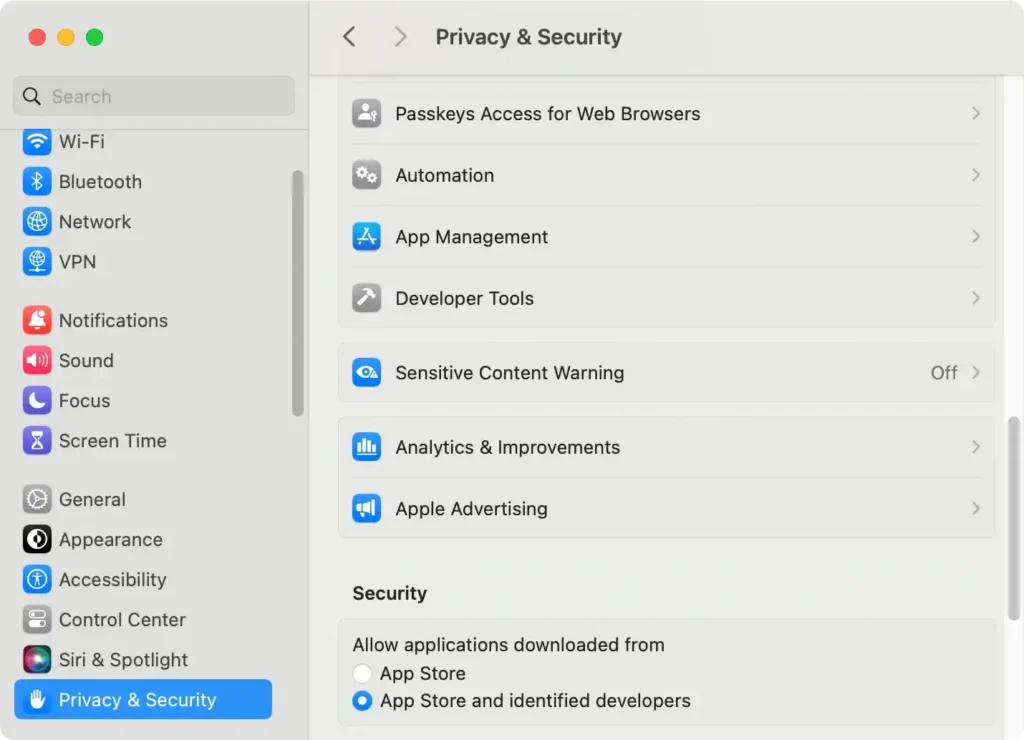
- Voer uw beheerdersreferenties in als u wordt gevraagd uw instellingen op te slaan.
Met deze instelling kunnen apps van erkende ontwikkelaars worden uitgevoerd zonder extra prompts, waardoor de foutmelding minder vaak verschijnt.
De risico’s van het omzeilen van beveiligingswaarschuwingen
Hoewel het handig kan zijn om deze waarschuwingen te omzeilen, is het belangrijk om de risico’s te begrijpen:
- Mogelijke malware-aanvallen: Kwaadaardige software kan zich voordoen als legitieme apps.
- Gegevensbeveiliging: Malware kan uw persoonlijke gegevens en systeembestanden in gevaar brengen.
- Systeemstabiliteit: Schadelijke software kan ervoor zorgen dat uw Mac onvoorspelbaar gedrag vertoont of vastloopt.
Zorg er altijd voor dat u apps opent van een bekende ontwikkelaar.
Als u twijfelt, doe dan onderzoek naar de app-ontwikkelaar en lees beoordelingen van andere gebruikers.
Hoe beschermt u uw Mac tegen beveiligingsrisico’s?
Door beveiligingsfuncties te omzeilen, kunt u bepaalde apps gebruiken, maar als u niet voorzichtig bent, kan uw Mac ook worden blootgesteld aan schadelijke inhoud.
Om uw Mac veilig te houden, kunt u de volgende best practices in acht nemen:
1. Download apps van vertrouwde bronnen
- Gebruik de Apple Store: De Mac-apps die u hier vindt, worden door Apple gecontroleerd op veiligheid.
- Officiële websites: Downloaden vanaf de officiële site van de app-ontwikkelaar.
2. Houd macOS up-to-date
Werk uw macOS bij naar de nieuwste versie om beveiligingspatches te ontvangen.
3. Gebruik antivirussoftware
Voor een extra beschermingslaag kunt u SpyHunter overwegen, een krachtige anti-malwaretool die is ontworpen voor Mac. SpyHunter biedt:
- Realtimebeveiliging: Blokkeert schadelijke inhoud voordat deze uw Mac kan infecteren.
- Uitgebreide scans: SpyHunter kan een breed scala aan bedreigingen detecteren en snel verwijderen, waaronder malware, Trojaanse paarden en andere schadelijke software.
- Regelmatige updates: Zorgt ervoor dat uw beveiligingsdefinities up-to-date zijn om de nieuwste bedreigingen te bestrijden.
Download SpyHunter hier gratis om uw Mac te beveiligen tegen ongeverifieerde apps en malware.
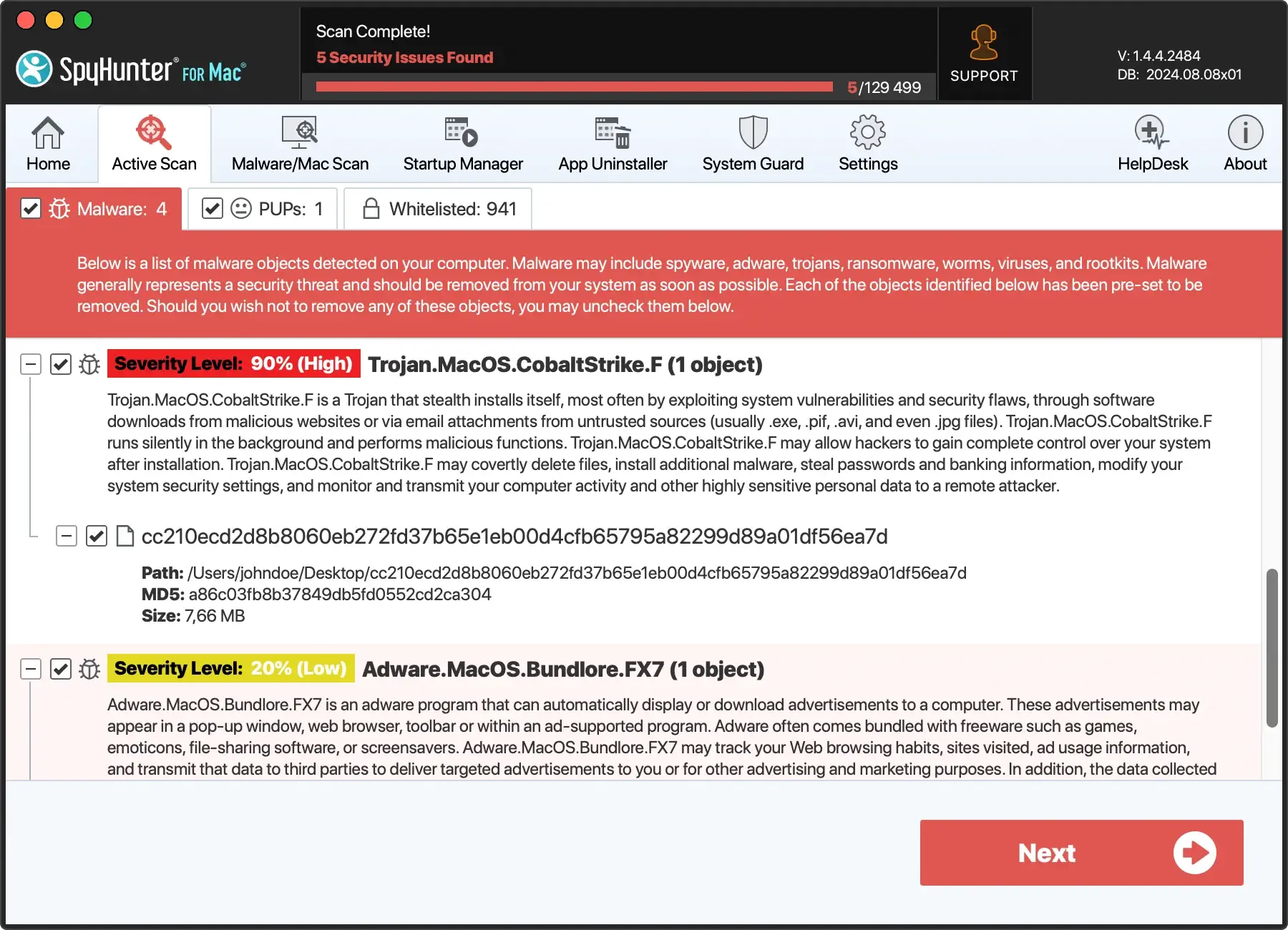
4. Firewallbeveiliging inschakelen
- Ga naar
System Settings > Network. - Klik op Firewall en schakel deze in om ongewenste inkomende verbindingen te blokkeren.
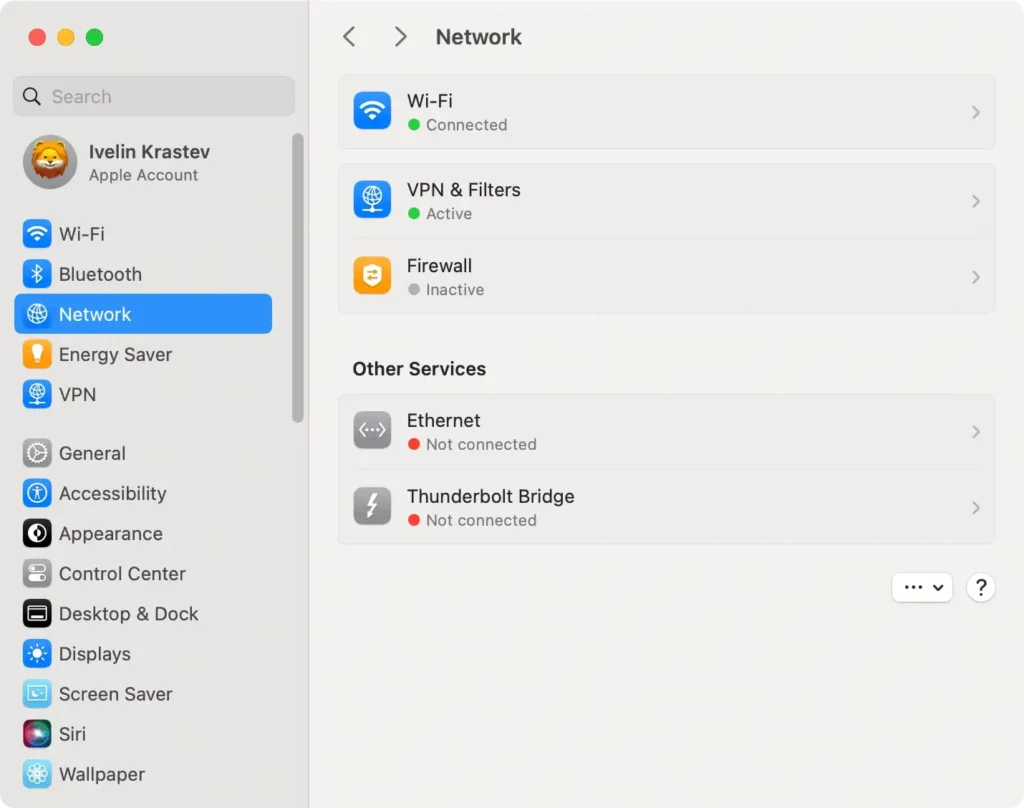
5. Wees voorzichtig met e-mails en downloads
- Vermijd verdachte links: Klik niet op links van onbekende bronnen.
- E-mailbijlagen: Wees voorzichtig met bijlagen van onbekende afzenders.
Veelgestelde vragen
Is het veilig om een app te openen die macOS niet kan verifiëren?
Het openen van een app die macOS niet kan verifiëren, kan veilig zijn als u zeker weet dat de app afkomstig is van een betrouwbare bron.
Wees echter voorzichtig, want ongeverifieerde ontwikkelaars kunnen schadelijke software verspreiden.
Hoe weet ik of een app van een geregistreerde ontwikkelaar afkomstig is?
- Doe onderzoek naar de ontwikkelaar: Controleer de officiële website van de ontwikkelaar.
- Lees beoordelingen: Lees feedback van andere gebruikers.
- Controleer op digitale handtekeningen: Geverifieerde apps hebben vaak digitale handtekeningen die de authenticiteit bewijzen.
Wat moet ik doen als ik vermoed dat een app malware bevat?
- Open de app niet, maar verwijder deze onmiddellijk.
- Voer een antivirusscan uit: Gebruik SpyHunter om uw Mac te scannen.
- Beveiligingsinstellingen bijwerken: Zorg ervoor dat uw instellingen zijn ingesteld op bescherming tegen ongeverifieerde apps.
Laatste gedachten
De foutmelding macOS cannot verify that this app is free from malware is een cruciale beveiligingsfunctie die is ontworpen om uw Mac te beschermen tegen mogelijke bedreigingen.
Hoewel het verleidelijk kan zijn om deze waarschuwing te negeren, moet u er altijd voor zorgen dat de app die u probeert te openen veilig is.
Door de hierboven beschreven methoden te volgen, kunt u geblokkeerde apps veilig openen en uw instellingen naar wens aanpassen.
Zorg ervoor dat u uw systeem up-to-date houdt, gebruik antivirussoftware en wees voorzichtig bij het downloaden van apps van internet.
Let op: Geef altijd prioriteit aan de beveiliging van uw Mac boven gemak. Als u niet zeker bent over een app, is het beter om voorzichtig te zijn.