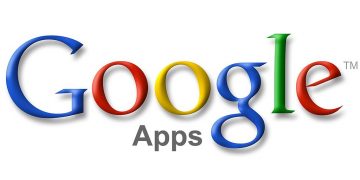What Is Google Prompt’s Two-Step Authentication and Should You Employ It?

How many Google accounts do you have? How many devices do you have connected to each account? Remember all those security emails that ask, “Is this you?” They are being sent out for a reason, as personal accounts and their login details are highly coveted commodities on the darknet, and Google has to make sure whether it was really you trying to access the account in question.
Needless to say, to make the accounts safer, Google has been employing multiple authentication steps and tools. It’s obvious that Google has been using 2-factor authentication (2FA) for quite a while now. You probably know that this method of authentication provides you with an additional layer of security. Combined with professional password managing tools like Cyclonis Password Manager, this type of authentication combo can protect your account from multiple hacking attempts. However, there’s always room for improvement, and Google clearly isn’t resting on its laurels.
Table of Contents
What is Google prompt?
You must’ve received an email from Google Security about the Google prompt feature by now. If you don’t remember reading it, check your inbox. This expansion of Google’s 2FA service ought to provide greater security to online users.
There are two ways to use the feature when you’re signing into your account. First, you can use it with your phone instead of a password. And second, it can be used as an additional layer to your password when you enable two-step verification. Thus, it is possible to say that Google prompt two-step authentication is a complex method to access your account that involves multiple security steps.
Google prompts are also recommended over a text message because it can help you avoid hacking that is based on a phone number scam. There are scams out there that steal one-time verification codes from unsuspecting users, and you definitely want to avoid that. Also, Google prompts allow you to block suspicious activity and get more information about potential sign-in attempts. So, it helps you always keep the security of your account at your fingertips.
It is important to note that Google prompt works on Android, iPhone & iPad. So, even if you try to sign in via your computer, you can still keep your mobile device at hand to respond to the prompt. Also, there are several ways to enable Google prompts, so we will go through them one by one.
Google prompt via two-step authentication
If you haven’t enabled 2FA yet, it’s about time you do it. To protect your account with the feature, you have to do the following:
- Open your Google account.
- Choose Security in the navigation panel.
- Find “Signing in to Google.”
- Choose 2-Step Verification and go to Get started.
- Follow the steps on your screen.
Once the feature is on, you will need to verify it’s really you tweaking the security settings. For this second step, Google recommends employing the Google prompt feature. If you’re on a mobile device that runs on an updated software, you should see the suggestion to use Google prompts the moment you get to the second step.
In some cases, users might not want to use this second step, and it’s possible to skip it if you trust the device. You can always check the “Don’t ask again” box, but don’t forget that this option is not recommended on shared devices.
Google prompt via phone instead of a password
In case you are not always signed in, and you need to use your password each time you try to access a specific Google account, you can choose to bypass the password by switching into a Google prompt that is sent directly to your mobile device. Since it’s technically a push notification that confirms it’s really you, you should be able to access your account through your device even if you forget your password or if you don’t have a password manager at hand. Please note that the instructions for the setup are the same both for Android and iOS.
How to set up your phone instead of a password
- Open your Google account.
- Choose Security in the navigation panel.
- Find “Signing in to Google.”
- Select Use your phone to sign in and go to Set it up.
- Follow the steps on your screen.
How to sign in with your phone
- Use your email or your phone number to sign in to your Google Account (could be on a desktop, too).
- Click Next.
- Check your phone for a reminder or a notification at the top.
- Tap Yes on “Trying to sign in?”
And that’s it, your Google prompt sign-in is set up.
It should probably be pointed out that in general, Google prompt is not an entirely new feature. It was launched years ago, and it had to be automatically turned on for every device that had a Google Account. However, now this feature is used as a default sign-in option, and it surely makes it safer and easier for those who have multiple devices, and they often use them to access the same account.
What to do if your phone doesn’t have an automatic Google prompt sign-in feature? The feature was supposed to be available for all compatible devices after 7th July 2020. If you still do not get the notification, it means that your phone is not compatible. For your phone to be compatible with the feature, you need an iPhone 5S and up, and your operating system has to be updated. Likewise, for Android phones, you have to make sure that yours is updated with Google Play services.
Finally, if you cannot update your device or you cannot set up secure verification on your account because it is associated with your school or work, you have to contact your administrator and inform them about the issue. Administrator privileges are often disabled on corporate accounts and devices to avoid multiple security issues, but you have to be pro-active when you want to protect your account from potential hacks, and your administrator will definitely understand that.