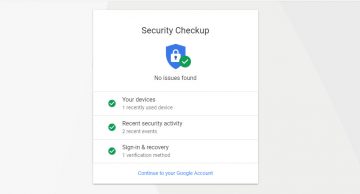How to Checkup on Your Google Account's Security
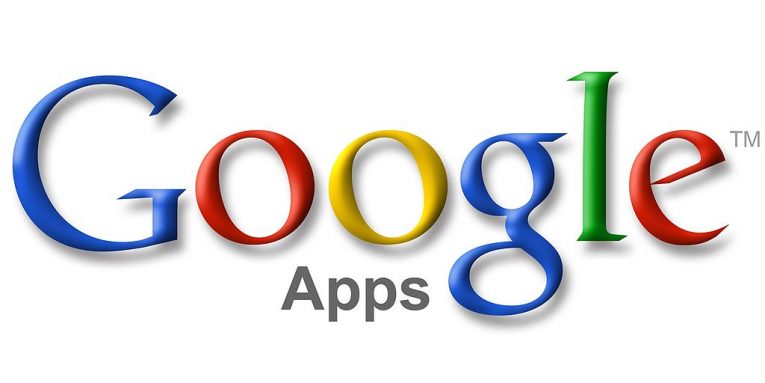
Unless you live in a desert or some cabin in the woods with no internet access chances are good that your online life is heavily reliant on Google. Google Chrome is the most popular web browser on the planet, and almost everyone uses Google's search engine when looking for something. And of course everyone uses YouTube and guess what, that's owned by Google. Gmail is also an extremely popular email service.
So how do you make sure all of your private data is secure and that no one other than you can access it? Google thought about this and introduced Security Checkup, a website dedicated to reviewing your security settings so you can be sure that you're the only one who can enter and browse your Google account. The purpose of this article is to examine Security Checkup and see how it works.
Before you can do anything else go to https://myaccount.google.com/security-checkup?pli=1. This will bring you to the Google Security Checkup page. You will find four different parts to check, every one of them dedicated to a different area.
Table of Contents
How to check your recovery information
- First, go to the part that says "Check your recovery information". You'll see a recovery phone number and email if you ever forget your Google password or if you think there's any suspicious activity on your Google account in this section. You can also find a security question in here.
- It's wise to check if the entered phone number and email address are accurate. Also, check if they're toggled on. While you're here you may as well delete your security question if you still have one. Google doesn't use this password recovery method anymore. Once you're done with these you press "Done" and move on to the next section.
How to check on your connected devices
- Go to the next part named "Check your connected devices". Make sure all of the connected devices are you familiar and that they haven't been used by anyone else.
- Press the small down arrow located right of each device to see more detailed information. If everything looks right then hit the "Looks good" button.
- If you think that someone else may have used your Google account through a specific device you have to click on the "Something looks wrong" button. Google will tell you to change your password. Do so to make sure no one else can tamper with your account. Once you've done that press the "Looks good" button.
How to check for unsecured apps
- The third section you will find is named "Disable access for less secure apps". From this part, you can review the access that apps have to your Google Apps account.
- Look for apps that aren't quite as secure as you'd like them to be and turn off their access to your Google Apps account while you search for better alternatives.
- As before, click "Done" once you're finished and move on to the next section.
How to find and check your account permissions
- The last part is dubbed "Check your account permissions" and it lets you check any apps, sites, and devices that are connected to your Google account.
- You can inspect every element individually and remove the ones you don't want while keeping the rest. Once you're finished click on "Done".