Top Things to Do If You Forget Your Microsoft Account Password
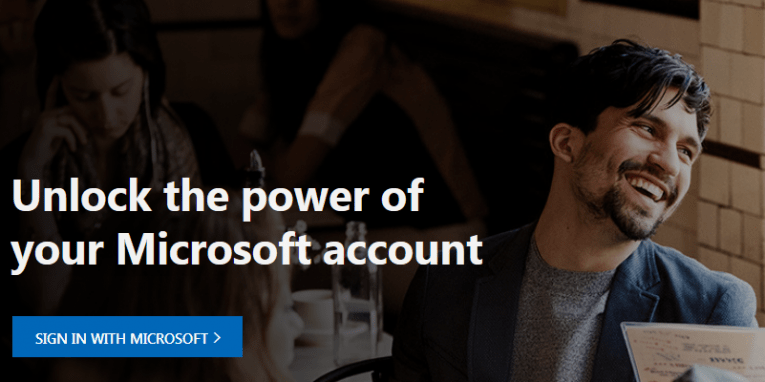
Social media accounts, banking, email, and online stores, to name only a few, all ask users to enter passwords and logins to use the service, which means that an average Internet user has to remember a bunch of password-login combinations. Thanks to the survey conducted by Intel Security, we know exactly how many login credentials the average user has to remember. The survey concluded that the total number of accounts users have has dramatically increased over the last couple of years and reached 27. The rising number of online accounts and the refusal to entrust passwords to password managers has led to a serious problem – users often cannot remember their login credentials. The Intel's poll has shown that 37% of Internet users forget a password at least once a day. Microsoft account credentials are among those people forget frequently.
A forgotten Microsoft password is no fun because a Microsoft account unlocks the door to a wide range of services and applications, including Skype, Outlook, Windows Phone, and Xbox LIVE. Of course, it is the most beneficial when it is used in conjunction with Windows. Operating systems are becoming more and more complex, so it takes a while to customize settings on a new computer. This is when a Microsoft account comes to the rescue. A user simply needs to log into the computer using a Microsoft account to customize a new device.
Additionally, it is worth logging into it because it unlocks other great features like Cortana in Windows 10 and Windows Store Apps. Like everything else in the world, Microsoft account is not a 100% perfect solution. If you set a weak password, it will be a piece of cake for hackers to hack your account and access apps and services you use.
Since Microsoft account is closely linked to plenty of other popular services, you could no longer log into any of them in the unfortunate event of the forgotten Microsoft password. Luckily, there is a way to get it back. Here is what you need to do if you cannot log into your Microsoft account.
I have forgotten Microsoft password. What should I do now?
1. Reset Microsoft account password
If you can provide the email address associated with your Microsoft account, you will reset Microsoft account password in no time and regain access to all applications and services you use. Before you take action, make sure Caps Lock is not turned on on your keyboard – passwords are case-sensitive. We want to emphasize that the instructions provided below will work only if you recall your Microsoft account email.
Online
- Access the Reset Password Page.
- Select the reason you need to change your password.
- Click Next.
- Provide the email address associated with your Microsoft account.
- Enter characters you see and then click Next.
- Enter the security code sent to you by Microsoft.
- Set a new password for your account.
Windows 10
- Type your Microsoft account name on the sign-in screen (if it is not displayed).
- Select I forgot my password.
- Enter characters you see in the box under Enter the characters you see.
- Click Next.
- Choose how you want to receive the security code.
- Enter a security code received and click Next.
- Set a new password and click Next.
Tip: Make sure you replace a forgotten Microsoft password with a more secure password. It should consist of at least 14 characters with a combination of upper and lower-case letters, numbers, and symbols. It cannot contain dictionary words, your child's name, address, or other personal information. Additionally, a password that looks similar to password1 or 123456 is nowhere near a secure password.
2. Reset Microsoft account password without the account's name
It might be quite problematic to reset a forgotten Microsoft password if you cannot provide the account's name, but it does not mean that there is nothing you can do. In case you have forgotten the login completely, or you get an error message stating that it is incorrect every time you enter it, you should, first of all, check whether you have not left any typos and characters are not swapped around. Also, make sure you use a correct domain (@outlook.com, @live.com, or @gmail.com). If this does not solve the problem, ask your friends to check their inbox and find emails you sent them (this will work only if you used your Microsoft account to create an Outlook or Hotmail account). You should also check the device you are logged into with your Microsoft account. Last but not least, check all other email accounts you use – you might find emails from Microsoft with an indicated account name in them. Once you have found your account's name, follow the steps provided above to reset Microsoft account password.
3. Contact Microsoft Support to recover your Microsoft account
If none of the above-provided steps helped you to reset a forgotten Microsoft password and access the account, you should fill out the account recovery form. It is your last chance to regain access to your account. The account recovery form should not be used to reset Microsoft account password if you know your account's name. Instead, use it only if you cannot reset your password, or cyber criminals have hacked your account and changed its settings illegally. Before you fill out the form, make sure you use a device Microsoft could recognize, i.e. the device you have previously used to log into your account. Second, try to provide accurate answers to all questions asked, even if you are uncertain about their correctness.
Fill out the recovery form
- Access the Recover your account page.
- Provide the information about the account you are trying to get back under Email, phone, or Skype name.
- Enter an email address Microsoft could contact you.
- Enter characters you see and click Next.
- Enter a security code sent to the provided email address and click Verify.
- Provide answers to the questions you are asked.
- Select Submit.
We are glad if we have helped you to reset Microsoft account password, but you should take serious measures to make sure the history does not repeat itself, i.e. you do not forget your Microsoft account password/login combination ever again. We do not try to say here that you should reduce the number of online accounts you have to make it easier to remember login credentials. We recommend using a trusted password manager instead. It will save your logins and passwords automatically after you enter them on the website for the first time. It will keep saved credentials in a secure vault and will not allow you to forget them. Wait, that's not all. The password manager will also enter them on all the websites for you, meaning that you will no longer have to type tiresome password-login combinations yourself and thus will access your accounts quicker. Isn't it great?








