Office 365 Issue - Как исправить «Ваша учетная запись не позволяет редактировать на Mac»
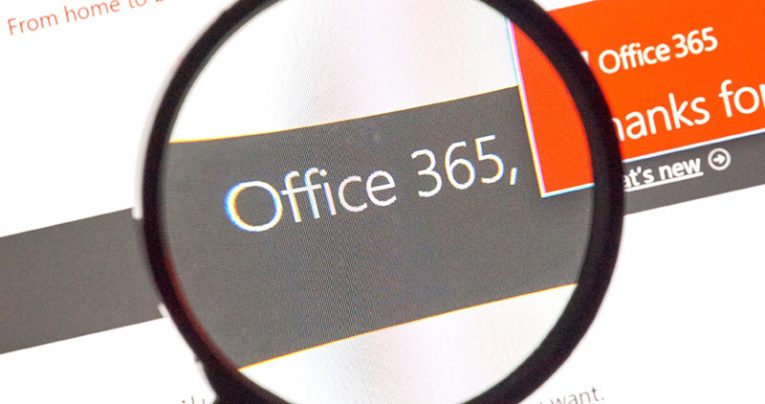
Office 365 предлагает своим пользователям популярные продукты Microsoft, такие как Word, Excel, Outlook и т. Д. Все эти продукты являются одними из наиболее часто используемых инструментов для форматирования документов, организации и настройки. Microsoft выпускает регулярные обновления для своего пакета Office, чтобы пользователи могли оптимально работать.
Поскольку Office 365 является одним из новых приложений на основе подписки, выпущенных Microsoft, он постоянно обновляется, чтобы устранять любые ошибки и уязвимости и обеспечивать удовлетворение и удовлетворение клиентов Microsoft.
Тем не менее, некоторые пользователи Mac отмечают, что, несмотря на покупку официального лицензионного программного обеспечения Office 365 с новейшим программным обеспечением Mac, их инструменты документации, такие как Word, начали неожиданно зависать и отображать сообщения об ошибках, например: «Ваша учетная запись не позволяет редактировать на Mac. Чтобы узнать больше, свяжитесь с администратором по поводу вашего офисного плана. " Эти жалобы пользователей говорят о том, что все инструменты ранее работали нормально до установки Office 365.
Table of Contents
Как исправить ошибку «Редактирование запрещено» в приложениях Office на Mac
Суть проблемы заключается в способности программного обеспечения обнаруживать правильные лицензии, что не позволяет пользователям платить за редактирование своих документов.
Кроме того, Microsoft обнаружила ошибки с определенными файлами, которые вызывают ту же ошибку. Мы обсудим правильные методы удаления этих файлов и исправим ошибку в этой статье. Читайте дальше, если у вас есть эта проблема.
Убедитесь, что у вас есть правильная лицензия.
Чтобы убедиться, что у вас есть подлинная лицензия, вы должны следовать им. Как только это будет проверено, вы должны приступить к удалению файлов, вызывающих проблемы. Вы можете сделать это,
найти их в Finder и стереть их. Вот подробный список:
- Войдите на портал Office 365, перейдя по этой ссылке: http://portal.office.com
- Нажмите на значок « Настройки», а затем нажмите на Office 365.
- Нажмите на подписку.
- Затем просмотрите раздел « Лицензии », чтобы проверить, установлена ли у вас последняя версия Office 365 для ПК.
- Затем выйдите из своей учетной записи и закройте все офисные приложения.
- Перейдите в папку «Библиотека», а затем откройте « Контейнеры групп», выберите следующие файлы: «UBF8T346G9.ms», «UBF8T346G9.Office», «UBF8T346G9.OfficeOsfWebHost» и удалите их, если они там есть.
- Теперь снова войдите в систему и перезапустите офисные приложения.
Если мы все сделали правильно, они будут работать без сбоев. Если нет, мы попробуем наш второй вариант в списке.
Удалите и переустановите Office 365
Если вы убедились, что ваши лицензии являются подлинными, и удалили файлы, вызывающие проблему, но вы все еще получаете сообщение об ошибке, скорее всего, проблема заключается в самом программном обеспечении. Где-то в его файлах происходит повреждение данных, и лучший способ справиться с повреждением программного обеспечения - это переустановить. Вот как удалить и переустановить Office 365 на Mac:
- Запустите Finder и нажмите « Приложения».
- Нажмите клавишу COMMAND, чтобы выбрать все приложения Office, такие как Word, Outlook для Mac.
- Нажмите Ctrl и нажмите на выбранные приложения.
- Переместите их в корзину.
После удаления вы можете переустановить Office 365.
Активировать офис
Некоторые локальные приложения Office 365, такие как Word, не могут определить, правильно ли они активированы. Microsoft считает, что есть несколько основных причин этой проблемы, и предлагает проверить вашу подписку и предоставить им скриншот ваших лицензий для оценки.
Однако, если вы не хотите ждать Microsoft, вы можете решить проблему самостоятельно, выполнив следующее:
- Нажмите Активировать Office и войдите в свою учетную запись Microsoft.
- Подождите, пока он активируется.
- Запустите приложения.





