Office 365 Issue - Hogyan javíthatjuk ki a "Fiókod nem engedélyezi a szerkesztést Mac számítógépen"
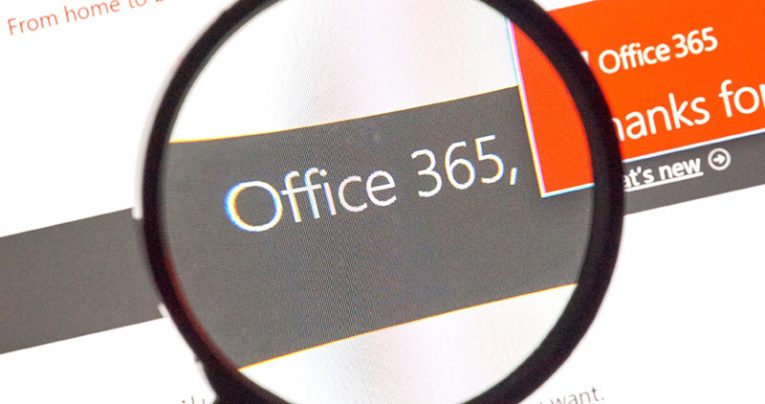
Az Office 365 olyan népszerű Microsoft-termékeket kínál, mint a Word, Excel, Outlook stb., A felhasználók számára. Ezek a termékek a dokumentumok formázására, szervezésére és testreszabására leggyakrabban használt eszközök közé tartoznak. A Microsoft rendszeresen frissíti az Office csomagot, hogy a felhasználók az optimális élményt élvezhessék.
Mivel az Office 365 az egyik újabb, előfizetésen alapuló alkalmazás, amelyet a Microsoft adott ki, folyamatosan frissül a hibák és a biztonsági rések eltávolítása érdekében, valamint hogy a Microsoft ügyfelei boldogok és elégedettek maradjanak.
Néhány Mac-felhasználó azonban rámutatott, hogy annak ellenére, hogy a hivatalos licencbe vett Office 365 szoftvert naprakész Mac szoftverrel vásárolja meg, a dokumentációs eszközök, például a Word, váratlanul összeomlanak, és olyan hibaüzeneteket jelenítenek meg, mint: "A fiókod nem engedélyezi a szerkesztést a Mac számítógépen. További információkért vegye fel a kapcsolatot a rendszergazdával az irodai tervről. " Ezek a felhasználói panaszok azt mondják, hogy az összes eszköz korábban jól működött, még az Office 365 telepítése előtt.
Table of Contents
Hogyan javíthatjuk a “Szerkesztés nem megengedett” hibát az Macintosh Office alkalmazásokban
A probléma lényege a szoftver azon képessége, hogy felismerje a helyes licenceket, ami megakadályozza a fizető felhasználókat a dokumentumok szerkesztésében.
A Microsoft emellett bizonyos fájloknál is hibákat észlelt, amelyek ugyanazt a hibát okozzák. Ebben a cikkben megvitatjuk a fájlok eltávolításának és a hiba kijavításának megfelelő módszereit. Olvassa el tovább, ha problémája van.
Győződjön meg arról, hogy a megfelelő licenc van.
Annak érdekében, hogy megbizonyosodjon arról, hogy hiteles licence van-e, ezeket be kell tartania. Miután ezt ellenőriztük, folytassa a problémákat okozó fájlok törlését. Megteheted ezt
keresse meg őket a Finderben és törölje őket. Itt található egy részletes lista:
- Jelentkezzen be az Office 365 portálra, erre a linkre kattintva: http://portal.office.com
- Kattintson a Beállítások ikonra, majd az Office 365-re.
- Nyomja meg az Előfizetések gombot .
- Ezután nézze meg az Engedélyek részt, és ellenőrizze, hogy van-e az Office 365 legújabb asztali verziója.
- Ezután jelentkezzen ki a fiókjából, és zárja be az összes irodai alkalmazást.
- Keresse meg a Library mappát, majd nyissa meg a Group Containers elemet. Válassza ki a következő fájlokat: "UBF8T346G9.ms", "UBF8T346G9.Office", "UBF8T346G9.OfficeOsfWebHost", és törölje őket, ha vannak.
- Most jelentkezzen be újra, és indítsa újra az irodai alkalmazásokat.
Ha mindent helyesen tettünk, akkor az összeomlás nélkül fog működni. Ha nem, akkor kipróbáljuk a listán szereplő második lehetőséget.
Távolítsa el és telepítse újra az Office 365-et
Ha megbizonyosodott arról, hogy a licencek hitelesek, és a problémát okozó fájlokat törölte, de továbbra is a hibát kapja, akkor a probléma valószínűleg magában a szoftverben rejlik. A fájlokban valahol van adatkorrupció, és a szoftverkorrupció kezelésének legjobb módja az újratelepítés. A következőképpen törölheti és újratelepítheti az Office 365-et Mac rendszeren:
- Indítsa el a Finder alkalmazást, és nyomja meg az Alkalmazások gombot .
- Nyomja meg a COMMAND gombot az összes Office alkalmazás kiválasztásához, például a Word, az Outlook for Mac alkalmazásokhoz.
- Kattintson a Ctrl gombra, és nyomja meg a kiválasztott alkalmazásokat.
- Vigye őket a kukába.
A törlés után újratelepítheti az Office 365-et.
Aktiválja az Office alkalmazást
Egyes Office 365 helyi alkalmazások, például a Word, nem tudják észlelni, hogy megfelelően vannak-e aktiválva. A Microsoft úgy véli, hogy ennek a problémanak több alapvető oka van, és javasolja az előfizetés ellenőrzését, és az állatok licencének screenshotjának biztosítását.
Ha azonban nem akarja várni a Microsoft-ra, a következőképpen teheti meg a problémát:
- Nyomja meg az Office aktiválása gombot, és jelentkezzen be Microsoft-fiókjába.
- Várja meg, amíg aktiválódik.
- Indítsa el az alkalmazásokat.





