Problema de Office 365: cómo solucionar "Su cuenta no permite la edición en una Mac"
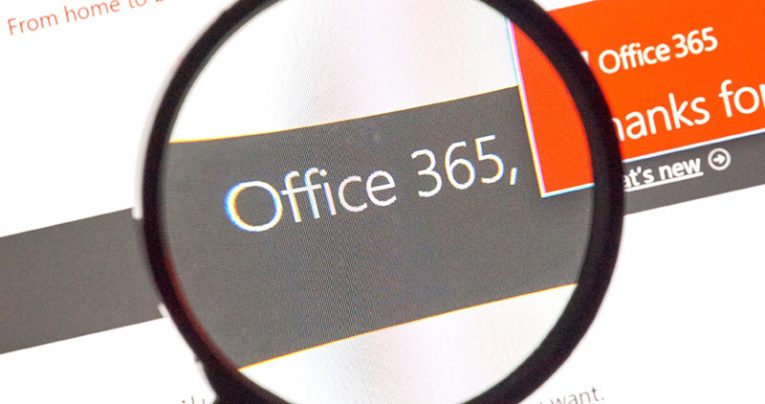
Office 365 ofrece productos populares de Microsoft como Word, Excel, Outlook, etc. a sus usuarios. Todos estos productos se encuentran entre las herramientas más utilizadas para el formato, la organización y la personalización de documentos. Microsoft lanza actualizaciones periódicas para su paquete de Office para que los usuarios puedan tener una experiencia óptima.
Dado que Office 365 es una de las aplicaciones basadas en suscripción más nuevas lanzadas por Microsoft, se actualiza todo el tiempo para eliminar cualquier error y vulnerabilidad y mantener a los clientes de Microsoft contentos y satisfechos.
Sin embargo, algunos usuarios de Mac han señalado que a pesar de comprar el software oficial de Office 365 con licencia para el software de Mac actualizado, sus herramientas de documentación como Word han comenzado a fallar inesperadamente y muestran mensajes de error como: "Su cuenta no permite la edición en una Mac. Para obtener más información, comuníquese con su administrador sobre el plan de su oficina ". Estas quejas de los usuarios dicen que todas las herramientas funcionaron bien antes de instalar Office 365.
Table of Contents
Cómo corregir el error “Edición no permitida” en aplicaciones de Office en Mac
El núcleo del problema proviene de la capacidad (in) del software para detectar las licencias correctas, lo que impide que los usuarios que pagan corrijan sus documentos.
Además, Microsoft ha detectado errores con ciertos archivos, que están causando el mismo error. Analizaremos los métodos adecuados para eliminar estos archivos y corregir el error en este artículo. Siga leyendo si tiene este problema.
Asegúrese de tener la licencia correcta.
Para asegurarse de que tiene una licencia auténtica, debe seguirlas. Una vez que se haya verificado, debe proceder a la eliminación de los archivos que causan problemas. Puedes hacer eso por
localizarlos en Finder y borrarlos. Aquí hay una lista detallada:
- Inicie sesión en el portal de Office 365 haciendo clic en este enlace: http://portal.office.com
- Haga clic en el icono de Configuración y luego haga clic en Office 365.
- Presione en Suscripciones.
- A continuación, mire en la sección Licencias para verificar si tiene la última versión de escritorio de Office 365.
- A continuación, cierre sesión en su cuenta y cierre todas las aplicaciones de Office.
- Navegue a su carpeta Biblioteca y luego abra Contenedores de grupo, seleccione los siguientes archivos: "UBF8T346G9.ms", "UBF8T346G9.Office", "UBF8T346G9.OfficeOsfWebHost" y elimínelos si están allí.
- Ahora, inicie sesión nuevamente y vuelva a iniciar sus aplicaciones de oficina.
Si hicimos todo correctamente, funcionarán sin fallar ahora. Si no, probaremos nuestra segunda opción en la lista.
Desinstale y vuelva a instalar Office 365
Si se aseguró de que sus licencias son auténticas y eliminó los archivos que causan el problema, pero aún obtiene el error, es probable que el problema se encuentre en el software en sí. Hay corrupción de datos en algún lugar de sus archivos, y la mejor manera de lidiar con la corrupción del software es la reinstalación. Aquí se explica cómo eliminar y volver a instalar Office 365 en Mac:
- Inicie Finder y presione Aplicaciones.
- Presione la tecla COMANDO para seleccionar todas las aplicaciones de Office como Word, Outlook para Mac.
- Haga clic en Ctrl y presione sobre las aplicaciones seleccionadas.
- Muévelos a la Papelera.
Una vez que se haya eliminado, puede volver a instalar Office 365.
Activar oficina
Algunas aplicaciones locales de Office 365 como Word no pueden detectar que están activadas correctamente. Microsoft piensa que hay varias causas de raíz de este problema y sugiere verificar su suscripción y proporcionarles una captura de pantalla de sus licencias para evaluar.
Sin embargo, si no desea esperar a Microsoft, puede resolver el problema usted mismo haciendo esto:
- Presione Activar Office e inicie sesión en su cuenta de Microsoft.
- Espera a que se active.
- Inicia las aplicaciones.





