Office 365問題-如何修復“您的帳戶不允許在Mac上進行編輯”
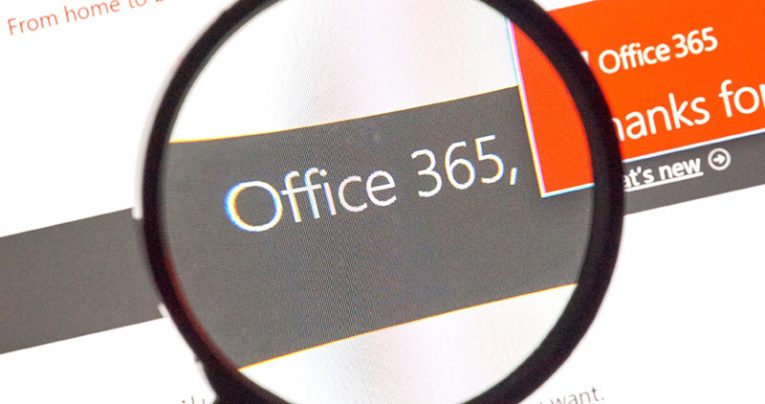
Office 365向其用戶提供流行的Microsoft產品,例如Word,Excel,Outlook等。所有這些產品都是用於文檔格式設置,組織和自定義的最常用工具。 Microsoft為Office軟件包發布了常規更新,以便用戶可以獲得最佳體驗。
由於Office 365是Microsoft發布的較新的基於訂閱的應用程序之一,因此它會一直進行更新,以消除所有錯誤和漏洞,並使Microsoft的客戶滿意。
但是,一些Mac用戶指出,儘管購買了具有最新Mac軟件的官方許可Office 365軟件,其文檔工具(如Word)卻開始意外崩潰,並顯示錯誤消息,例如:“您的帳戶不允許在Mac上進行編輯。要了解更多信息,請與您的管理員聯繫以了解您的辦公室計劃。”這些用戶抱怨說,以前安裝Office 365之前,所有工具都可以正常工作。
Table of Contents
如何在Mac上的Office應用程序上修復“不允許編輯”錯誤
問題的核心在於該軟件無法檢測正確的許可證,這阻止了付費用戶編輯其文檔。
此外,Microsoft發現某些文件的錯誤,這些錯誤會導致相同的錯誤。在本文中,我們將討論刪除這些文件並修復錯誤的正確方法。如果您有此問題,請繼續閱讀。
確保您具有正確的許可證。
為了確保您具有真實的許可證,您必須遵循這些許可證。驗證之後,您應該繼續刪除引起麻煩的文件。你可以這樣做
在Finder中找到它們並刪除它們。以下是詳細列表:
- 通過單擊以下鏈接登錄到Office 365門戶: http : //portal.office.com
- 單擊設置圖標,然後單擊Office 365。
- 按訂閱。
- 接下來,在“ 許可證”部分下查看以檢查您是否具有最新的桌面版本的Office 365。
- 接下來,退出您的帳戶並關閉所有Office應用程序。
- 導航到“庫”文件夾,然後打開“ 組容器”,選擇以下文件: “ UBF8T346G9.ms”,“ UBF8T346G9.Office”,“ UBF8T346G9.OfficeOsfWebHost” ,如果它們存在,則將其刪除。
- 現在,再次登錄並重新啟動您的Office應用程序。
如果我們正確完成所有操作,它們將立即運行而不會崩潰。如果沒有,我們將嘗試列表中的第二個選項。
卸載並重新安裝Office 365
如果您確定許可證是真實的,並且刪除了導致問題的文件,但是仍然出現錯誤,則問題可能出在軟件本身。文件中的某處存在數據損壞,應對軟件損壞的最佳方法是重新安裝。這是在Mac上刪除並重新安裝Office 365的方法:
- 啟動Finder並按“ 應用程序”。
- 按COMMAND鍵以選擇所有Office應用程序,如Word,Outlook for Mac應用程序。
- 單擊Ctrl ,然後按選定的應用程序。
- 將它們移到垃圾箱。
刪除後,可以重新安裝Office 365。
激活辦公室
某些Office 365本地應用程序(如Word)無法檢測到它們已正確激活。 Microsoft認為此問題有幾個根本原因,因此建議檢查您的訂閱並為他們提供資產許可證的屏幕快照。
但是,如果您不想等待Microsoft,可以通過執行以下操作自己解決問題:
- 按激活辦公室並登錄到您的Microsoft帳戶。
- 等待它激活。
- 啟動應用程序。





