Как защитить или заблокировать определенные ячейки в Google Sheets
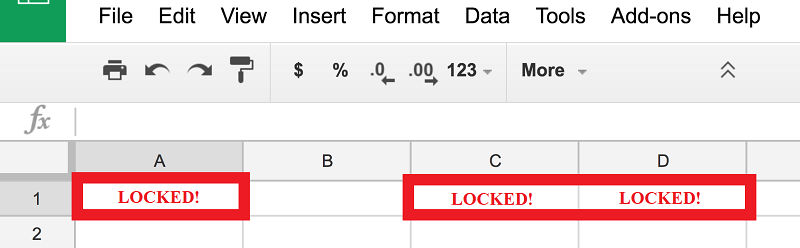
Google Sheets - невероятно полезный инструмент - с его многочисленными функциональными возможностями неудивительно, что его называют «приложением электронных таблиц на стероидах». По большей части он выглядит и функционирует аналогично любому другому инструменту для работы с электронными таблицами. Тем не менее, у него есть определенное преимущество, которое ставит его выше любого из этих настольных приложений - это онлайн-приложение, в котором есть все навороты других инструментов работы с электронными таблицами, а также мгновенное кроссплатформенное подключение и почти неограниченные возможности для совместной работы.
Кроме того, Google Sheets - это бесплатный сервис, который поставляется вместе с другими полезными вещами, такими как Google Drive, Документы и Слайды. Все они чрезвычайно полезны как для частных лиц, так и для компаний, которые хотят хранить, создавать и обмениваться файлами, документами и презентациями. онлайн. Как уже упоминалось, Google Sheets работает на любом устройстве и на самом деле достаточно удобен для работы на небольших устройствах iOS и Android.
Еще одна замечательная особенность Google Sheets заключается в том, что пользователи могут расширять свой опыт, загружая дополнения, и даже создавать свои собственные и писать собственный код для включения в приложение.
Тем не менее, вероятно, самая большая заслуга Google Sheets заключается в том, что она позволяет и даже поощряет совместные усилия. Это невероятно легко и быстро создать документ, пригласить соавторов и начать работу над проектом, используя Google Sheets и используя его разнообразные и полезные функции, поэтому он стал таким популярным продуктом.
Одна из упомянутых неоценимых функций - это возможность заблокировать определенные ячейки в электронной таблице, чтобы соавторы не могли получить доступ к частям листа, на которые они не авторизованы. Вот как вы можете использовать эту особенно полезную функцию.
Table of Contents
Как заблокировать ячейки в Google Sheets
- Откройте Google Sheets.
- Выделите ячейку или диапазон ячеек, которые вы хотите защитить.
- Нажмите на «Данные».
- Выберите «Защищенные листы и диапазоны» в раскрывающемся меню.
- Введите имя для диапазона, который вы хотите защитить.
- Теперь откроется окно, которое дает вам возможность «Ограничить, кто может редактировать этот диапазон». Установите опцию «Только вы».
- В качестве альтернативы вы можете выбрать добавление соавторов, которым будет предоставлена привилегия редактировать этот конкретный диапазон ячеек, выбрав на этом этапе «Пользовательский», а затем вручную добавив указанных соавторов в список.
Как заблокировать ячейки в Google Sheets - быстрый способ
- Откройте Google Sheets.
- Выберите диапазон.
- Щелкните правой кнопкой мыши на выбранном диапазоне.
- Выберите «Защитить диапазон».
Как настроить предупреждения для редактирования ячеек
ПРИМЕЧАНИЕ. В этом случае не будет каких-либо жестких ограничений на редактирование ячеек электронной таблицы. Он запустит систему предупреждений, которая позволит пользователям вносить изменения, но будет предупреждать их о внесенных изменениях.
- Откройте Google Sheets.
- Выделите ячейку или диапазон ячеек, которые вы хотите защитить.
- Нажмите на «Данные».
- Выберите «Защищенные листы и диапазоны» в раскрывающемся меню.
- Введите имя для диапазона, который вы хотите защитить.
- Находясь в окне разрешений, установите флажок «Показать предупреждение», прежде чем нажимать «Готово», чтобы добавить предупреждение, которое вы хотите, в редактор.





