Comment protéger ou verrouiller certaines cellules dans Google Sheets
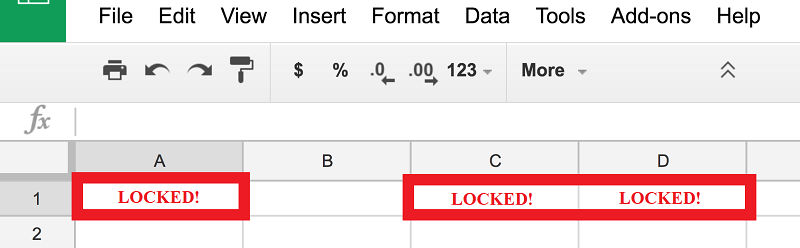
Google Sheets est un outil incroyablement utile - avec ses nombreuses fonctionnalités, il n'est pas étonnant qu'il ait été appelé "une application de feuille de calcul sur les stéroïdes". Pour la plupart, il apparaît et fonctionne d'une manière similaire à tout autre outil de feuille de calcul. Cependant, il a un avantage distinct qui le place au-dessus de n'importe laquelle de ces applications de bureau - c'est une application en ligne qui a toutes les cloches et les sifflets d'autres outils de feuille de calcul, ainsi qu'une connectivité multiplateforme instantanée et des possibilités de collaboration presque illimitées.
De plus, Google Sheets est un service gratuit qui est livré avec d'autres goodies tels que Google Drive, Docs et Slides - qui sont tous extrêmement utiles pour les particuliers et les entreprises qui souhaitent stocker, créer et partager des fichiers, des documents et des présentations en ligne. Comme déjà mentionné, Google Sheets fonctionne sur n'importe quel appareil et est en fait raisonnablement confortable à gérer sur les petits appareils iOS et Android.
Une autre grande fonctionnalité de Google Sheets est que les utilisateurs peuvent augmenter leur expérience en téléchargeant des modules complémentaires, et même créer leur propre et écrire du code personnalisé à incorporer dans l'application.
Cependant, le plus grand avantage de Google Sheets est probablement qu'il permet et même encourage les efforts de collaboration. Il est incroyablement facile et rapide de créer un document, d'inviter des collaborateurs et de commencer à travailler sur un projet en utilisant Google Sheets et en utilisant ses fonctionnalités variées et utiles, c'est pourquoi il est devenu un produit si populaire.
L'une des fonctionnalités précieuses est la possibilité de verrouiller certaines cellules dans une feuille de calcul, afin que les collaborateurs ne puissent pas accéder aux parties de la feuille auxquelles ils ne sont pas autorisés. Voici comment vous pouvez utiliser cette fonctionnalité particulièrement utile.
Table of Contents
Comment verrouiller les cellules dans Google Sheets
- Ouvrez Google Sheets.
- Mettez en surbrillance une cellule ou une plage de cellules que vous souhaitez protéger.
- Cliquez sur «Données».
- Sélectionnez «Feuilles et plages protégées» dans le menu déroulant.
- Saisissez un nom pour la plage que vous souhaitez protéger.
- Une fenêtre va maintenant apparaître qui vous donne la possibilité de "Restreindre qui peut modifier cette plage". Réglez l'option sur "Seulement vous".
- Alternativement, vous pouvez choisir tp ajouter des collaborateurs qui auront le privilège de modifier cette plage particulière de cellules en choisissant «Personnalisé» à ce stade, puis en ajoutant manuellement lesdits collaborateurs à la liste.
Comment verrouiller des cellules dans Google Sheets - le moyen rapide
- Ouvrez Google Sheets.
- Sélectionnez la gamme.
- Faites un clic droit sur la plage sélectionnée.
- Choisissez «protéger la plage».
Comment configurer des avertissements pour la modification des cellules
REMARQUE: cela n'imposera aucune restriction stricte à la modification des cellules d'une feuille de calcul. Ce qu'il fera, c'est mettre un système d'avertissement en action, qui permettra aux utilisateurs de faire des ajustements mais les avertira de faire attention à leurs modifications.
- Ouvrez Google Sheets.
- Mettez en surbrillance une cellule ou une plage de cellules que vous souhaitez protéger.
- Cliquez sur «Données».
- Sélectionnez «Feuilles et plages protégées» dans le menu déroulant.
- Saisissez un nom pour la plage que vous souhaitez protéger.
- Dans la fenêtre des autorisations, cochez l'option «Afficher un avertissement» avant d'appuyer sur «Terminé» pour ajouter l'avertissement que vous souhaitez à l'éditeur.





