Como proteger ou bloquear determinadas células no Planilhas Google
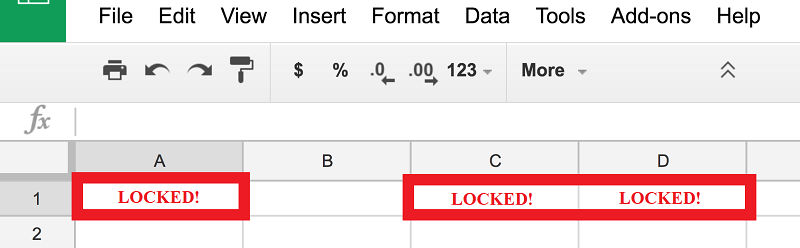
O Planilhas Google é uma ferramenta incrivelmente útil - com suas muitas funcionalidades, é de se admirar que tenha sido referido como "um aplicativo de planilha com esteróides". Na maioria das vezes, ele aparece e funciona de maneira semelhante a qualquer outra ferramenta de planilha. No entanto, ele possui uma vantagem distinta que o coloca acima e além de qualquer um desses aplicativos de desktop - é um aplicativo on-line que possui todos os detalhes de outras ferramentas de planilha, além de conectividade instantânea entre plataformas e oportunidades de colaboração quase ilimitadas.
Além disso, o Planilhas Google é um serviço gratuito que acompanha outros produtos, como Google Drive, Docs e Slides - extremamente úteis para indivíduos e empresas que desejam armazenar, criar e compartilhar arquivos, documentos e apresentações. conectados. Como já mencionado, o Planilhas Google funciona em qualquer dispositivo e é razoavelmente confortável de manusear em dispositivos iOS e Android menores.
Outro ótimo recurso do Planilhas Google é que os usuários podem melhorar sua experiência fazendo o download de complementos e até criar seus próprios e escrever códigos personalizados para incorporar ao aplicativo.
No entanto, provavelmente o maior benefício do Planilhas Google é que ele permite e até incentiva o esforço colaborativo. É incrivelmente fácil e rápido criar um documento, convidar colaboradores e começar a trabalhar em um projeto usando o Planilhas Google e utilizar seus recursos variados e úteis, razão pela qual se tornou um produto tão popular.
Um desses recursos inestimáveis é a capacidade de bloquear determinadas células em uma planilha, para que os colaboradores não possam acessar partes da planilha às quais não estão autorizadas. Veja como você pode usar esse recurso particularmente útil.
Índice
Como bloquear células nas planilhas do Google
- Abra o Planilhas Google.
- Destaque uma célula ou intervalo de células que você deseja proteger.
- Clique em "Dados".
- Selecione "Folhas e intervalos protegidos" no menu suspenso.
- Digite um nome para o intervalo que você deseja proteger.
- Uma janela será exibida agora, com a opção de "Restringir quem pode editar esse intervalo". Defina a opção para "Somente você".
- Como alternativa, você pode optar por adicionar colaboradores que terão o privilégio de editar esse intervalo específico de células, escolhendo “Personalizado” nesse estágio e, em seguida, adicionando manualmente esses colaboradores à lista.
Como bloquear células nas planilhas do Google - a maneira rápida
- Abra o Planilhas Google.
- Selecione o intervalo.
- Clique com o botão direito do mouse no intervalo selecionado.
- Escolha "proteger faixa".
Como configurar avisos para editar células
NOTA: Isso não impõe restrições rígidas à edição das células de uma planilha. O que ele fará é colocar um sistema de aviso em ação, o que permitirá que os usuários façam ajustes, mas os alertará para que cuidem de suas edições.
- Abra o Planilhas Google.
- Destaque uma célula ou intervalo de células que você deseja proteger.
- Clique em "Dados".
- Selecione "Folhas e intervalos protegidos" no menu suspenso.
- Digite um nome para o intervalo que você deseja proteger.
- Enquanto estiver na janela de permissões, marque a opção "Mostrar um aviso" antes de pressionar "Concluído" para adicionar o aviso que deseja ao editor.






Olá, parabéns pelo trabalho, como faço esse bloqueio via script? É possível bloquear somente 1 célula?
Abs,
André
Como mantenho a proteção de pasta com células liberadas para outras pastas com a mesma planilha. Tentei fazer cópia, mas a proteção some, tentei copiar par outra planilha existente e o mesmo acontece. O único recurso é fazer tudo de novo em cada pasta? Não a opção de selecionar todas as pastas e aplicar em todas ao mesmo tempo? Agradeço muito se puderem me ajudar, pois são muitas pastas e muitos intervalos liberados para edição.