Hoe bepaalde cellen in Google Spreadsheets te beschermen of te vergrendelen
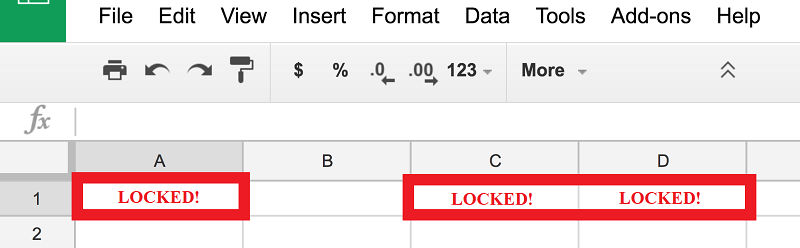
Google Spreadsheets is een ongelooflijk handige tool - met zijn vele functionaliteiten is het geen wonder dat er naar wordt verwezen als 'een spreadsheet-app voor steroïden'. Voor het grootste deel wordt het weergegeven en functioneert het op een manier die vergelijkbaar is met andere spreadsheet-tools. Het heeft echter een duidelijk voordeel dat het boven al die desktop-apps plaatst - het is een online app met alle toeters en bellen van andere spreadsheet-tools, plus onmiddellijke platformonafhankelijke connectiviteit en bijna onbeperkte samenwerkingsmogelijkheden.
Bovendien is Google Spreadsheets een gratis service die wordt gebundeld met andere goodies zoals Google Drive, Documenten en Presentaties, die allemaal erg handig zijn voor zowel particulieren als bedrijven die bestanden, documenten en presentaties willen opslaan, maken en delen. online. Zoals eerder vermeld, werkt Google Spreadsheets op elk apparaat en is het redelijk comfortabel om te gebruiken op kleinere iOS- en Android-apparaten.
Een andere geweldige functie van Google Spreadsheets is dat gebruikers hun ervaring kunnen verbeteren door add-ons te downloaden en zelfs hun eigen code kunnen maken en deze kunnen schrijven in de app.
Waarschijnlijk is de grootste zegen van Google Spreadsheets dat het samenwerking mogelijk maakt en zelfs aanmoedigt. Het is ongelooflijk eenvoudig en snel om een document te maken, bijdragers uit te nodigen en aan een project te werken met Google Spreadsheets en de gevarieerde en nuttige functies te gebruiken, en daarom is het zo'n populair product geworden.
Een van de onschatbare functies is de mogelijkheid om bepaalde cellen in een spreadsheet te vergrendelen, zodat medewerkers geen toegang hebben tot delen van het blad waarvoor ze geen toestemming hebben. Hier leest u hoe u die bijzonder nuttige functie kunt gebruiken.
Table of Contents
Cellen vergrendelen in Google Spreadsheets
- Open Google Spreadsheets.
- Markeer een cel of celbereik dat u wilt beschermen.
- Klik op 'Gegevens'.
- Selecteer "Beveiligde vellen en bereiken" in het vervolgkeuzemenu.
- Voer een naam in voor het bereik dat u wilt beschermen.
- Er verschijnt nu een venster met de optie 'Beperken wie dit bereik kan bewerken'. Stel de optie in op "Alleen jij".
- Als alternatief kunt u ervoor kiezen om bijdragers toe te voegen die het voorrecht krijgen om dit specifieke celbereik te bewerken door in dit stadium "Aangepast" te kiezen en vervolgens de bijdragers handmatig aan de lijst toe te voegen.
Cellen vergrendelen in Google Spreadsheets - de snelle manier
- Open Google Spreadsheets.
- Selecteer bereik.
- Klik met de rechtermuisknop op het geselecteerde bereik.
- Kies "bescherm bereik".
Waarschuwingen instellen voor het bewerken van cellen
OPMERKING: als u dit doet, worden er geen harde beperkingen gesteld aan het bewerken van de cellen van een spreadsheet. Wat het zal doen, is een waarschuwingssysteem in werking stellen, waarmee gebruikers aanpassingen kunnen maken, maar hen zullen waarschuwen om op hun bewerkingen te letten.
- Open Google Spreadsheets.
- Markeer een cel of celbereik dat u wilt beschermen.
- Klik op 'Gegevens'.
- Selecteer "Beveiligde vellen en bereiken" in het vervolgkeuzemenu.
- Voer een naam in voor het bereik dat u wilt beschermen.
- Vink in het toestemmingsvenster de optie 'Een waarschuwing weergeven' aan voordat u op 'Gereed' drukt om de gewenste waarschuwing aan de editor toe te voegen.





