Как исправить код ошибки 0x80070002
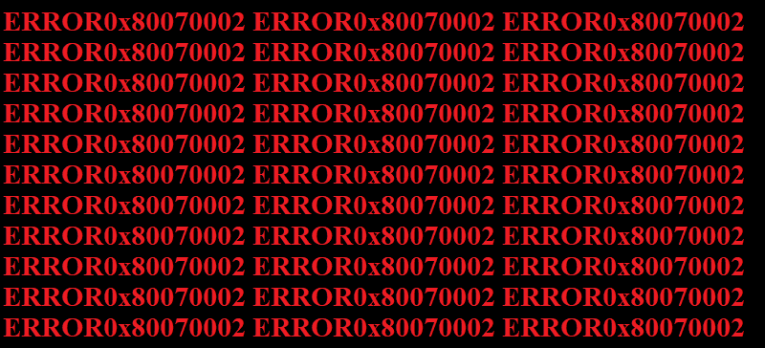
В течение многих лет пользователи Windows сталкивались с множеством различных ошибок, и в последнее время об этом часто сообщают:
«Windows не может найти новое обновление.
Произошла ошибка при проверке новых обновлений для вашего компьютера. Обнаружены ошибки: Код 80070002 Центр обновления Windows обнаружил неизвестную проблему » .
Известный как код 0x80070002 , уведомления об этой ошибке начинают показываться, когда обновления Windows начинают загружаться, но завершаются неудачно, как только они попадают на экран, где их следует установить. Затем обновление само удаляется или перезагружает ваш компьютер, а затем происходит сбой и удаление.
Table of Contents
Решения для кода ошибки 0x80070002
При появлении кода ошибки 0x80070002 возможны несколько вариантов использования, и, как сообщается, большинство из них исправляют ошибки Центра обновления Windows 0x80070002 и 0x80070003. Чтобы решить эту проблему, выберите и реализуйте план действий, который кажется вам подходящим из приведенных ниже. Если это не сработает, попробуйте другой, пока не решите проблему.
Исправление 1 - попробуйте устранение неполадок Центра обновления Windows
Зайдите на официальный сайт Microsoft, найдите «Устранение неполадок» и загрузите его. Этот инструмент может автоматически диагностировать и устранять проблемы с Центром обновления Windows.
Исправление 2 - проверка настроек времени
- Откройте «Панель управления».
- Перейдите к «Дата и время».
- Нажмите «Изменить дату и время» и внесите исправления, если необходимо.
- Убедитесь, что вы настроили свой часовой пояс, прежде чем нажимать ОК.
- Перейдите на вкладку «Интернет время».
- Выберите «Изменить настройки».
- Выберите «Синхронизировать с интернет-сервером времени».
- Выберите Сервер времени из представленного списка.
- Выберите «Обновить сейчас».
- Завершите настройку, дважды нажав OK, а затем и закройте все открытые окна.
Fix 3 - Удалить папку распространения программного обеспечения, чтобы исправить 0x80070002
- Перейдите в раздел «Этот компьютер» или «Мой компьютер».
- Перейдите в папку «C: \ Windows».
- Найдите и затем удалите папку с именем «SoftwareDistribution» . Если вы не уверены, что удалите его, вы можете вместо этого переименовать папку в «SoftwareDistributionOld».
- Перезагрузите компьютер и перейдите в Магазин обновлений Windows, чтобы обновить компьютер.
Исправление 4 - проверка и удаление поврежденных системных файлов
- Откройте Командную строку от имени администратора. Вы можете сделать это, набрав CMD в строке поиска рядом с кнопкой Windows.
- Введите «SFC / Scannow» и нажмите Enter.
- Когда процесс завершится, перейдите к кнопке «Пуск» и выберите «Панель управления» .
- Введите «Администрирование» в поле поиска и нажмите «Ввод».
- В появившемся окне выберите « Сервис».
- Нажмите на вкладку «Имя».
- Щелкните правой кнопкой мыши «Центр обновления Windows» и выберите «Стоп».
Исправление 5 - Настройка состояния связанных служб Центра обновления Windows
- Откройте командную строку от имени администратора. Вы можете сделать это, набрав CMD в строке поиска рядом с кнопкой Windows.
- Введите следующие команды в командной строке - “SC config wuauserv start= manual”, “SC config bits start= delayed-auto”, “SC config cryptsvc start= auto”, “SC config trustedinstaller start= auto”.
- Перезагрузите компьютер.





