Hogyan javítsuk ki a 0x80070002 hibakódot
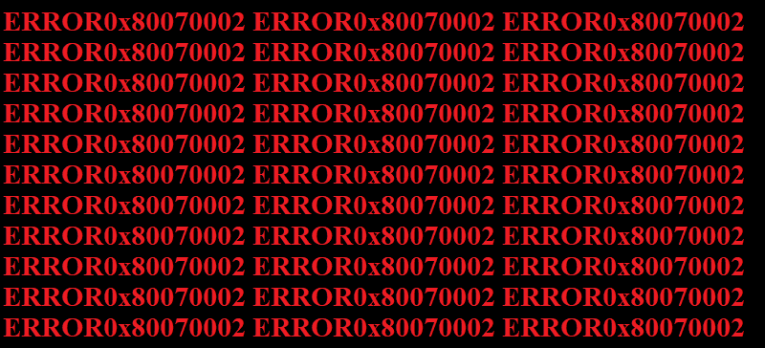
A Windows felhasználók az évek során nagyon sok különböző hibát tapasztaltak, és erről az utóbbi időben számos alkalommal beszámoltak:
“A Windows nem tudott keresni új frissítést.
Hiba történt a számítógépére vonatkozó új frissítések keresése közben. Talált hiba (ok): Kód: 80070002 A Windows Update ismeretlen problémát talált ” .
Kódként 0x80070002 , erről a hibáról szóló értesítések akkor jelennek meg , amikor a Windows frissítései letölteni kezdenek, de nem működnek, amint a képernyőre kerül, ahol telepíteni kell. A frissítés ezután eltávolítja magát, vagy újraindítja a számítógépet, majd meghiúsul és eltávolítja.
Table of Contents
Megoldások a 0x80070002 hibakódhoz
Van néhány lehetséges forrás, amikor egy 0x80070002 hibakód jelenik meg - és ezek közül a legtöbbről számoltak be, hogy mind a 0x80070002, mind a 0x80070003 Windows Update hibát kijavítják. A kérdés megoldásához válassza ki és hajtsa végre az alábbiak közül az Ön számára megfelelőnek tűnő cselekvési módot. Ha ez nem működik, próbáljon ki egy újat, amíg nem oldja meg a problémát.
1. javítás - Próbálja ki a Windows Update hibaelhárítóját
Nyissa meg a Microsoft hivatalos webhelyét, keresse meg a "Hibaelhárító" elemet, és töltse le. Ez az eszköz képes automatikusan diagnosztizálni és kijavítani a Windows Update problémáit.
2. javítás - ellenőrizze az időbeállításokat
- Nyissa meg a „Vezérlőpultot”.
- Lépjen a „Dátum és idő” pontra.
- Kattintson a „Dátum és idő módosítása” elemre, és ha szükséges, végezzen javításokat.
- Mielőtt megnyomja az OK gombot, ellenőrizze, hogy beállította-e az időzónát.
- Lépjen az „Internet idő” fülre.
- Válassza a „Beállítások módosítása” lehetőséget.
- Válassza a „Szinkronizálás internetes időkiszolgálóval” lehetőséget.
- Válassza az Időszervert a bemutatott listából.
- Válassza a „Frissítés most” lehetőséget.
- A konfiguráció befejezéséhez nyomja meg kétszer az OK gombot, majd zárja be az összes nyitott ablakot.
3. javítás - Törölje a szoftver-terjesztési mappát a 0x80070002 javításhoz
- Lépjen a "Ez a számítógép" vagy a "Sajátgép" pontra.
- Lépjen a "C: \ Windows" mappába.
- Keresse meg, majd folytassa a "SoftwareDistribution" nevű mappa törlésével. Ha nem biztos abban, hogy törli, törölheti a mappát „SoftwareDistributionOld” néven .
- Indítsa újra a számítógépet, és lépjen a Windows Update Store áruházba a számítógép frissítéséhez.
4. javítás - Keresse meg és távolítsa el a sérült rendszerfájlokat
- Nyissa meg a parancssort rendszergazdaként. Ezt megteheti, ha beírja a CMD parancsot a Windows gomb melletti keresősávba.
- Írja be az „SFC / scannow” elemet, és nyomja meg az Enter billentyűt.
- Amikor a folyamat befejeződik, lépjen a „Start” gombra, és válassza a „Vezérlőpult” menüpontot.
- Írja be a „Administration Tools” elemet a keresőmezőbe, és nyomja meg az „Enter” gombot.
- A felbukkanó ablakban válassza a „Szolgáltatás” lehetőséget.
- Kattintson a „Név” fülre.
- Kattintson a jobb gombbal a „Windows Update” elemre, és válassza a „Stop” lehetőséget.
5. javítás - A Windows Update kapcsolódó szolgáltatások állapotának konfigurálása
- Nyissa meg a parancssort rendszergazdaként. Ezt megteheti, ha beírja a CMD parancsot a Windows gomb melletti keresősávba.
- Írja be a következő parancsokat a parancssorba: “SC config wuauserv start= manual”, “SC config bits start= delayed-auto”, “SC config cryptsvc start= auto”, “SC config trustedinstaller start= auto”.
- Indítsa újra a számítógépet.





