Hur du åtgärdar felkod 0x80070002
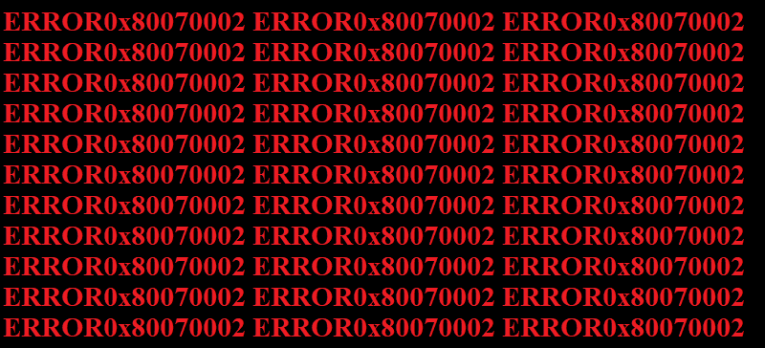
Windows-användare har upplevt en hel del olika fel under årens lopp, med just detta som rapporterats vid många tillfällen nyligen:
”Windows kunde inte söka efter ny uppdatering.
Ett fel inträffade när du letade efter nya uppdateringar för din dator. Fel (er) hittade: Kod 80070002 Windows Update stötte på ett okänt problem ” .
Vet som kod 0x80070002 , meddelanden om detta fel börjar visa när Windows-uppdateringar börjar ladda ner men misslyckas så fort det kommer till skärmen där det ska installeras. Uppdateringen avinstallerar sedan sig själv, eller startar om din dator och fortsätter sedan att misslyckas och avinstallera.
Table of Contents
Lösningar för felkod 0x80070002
Det finns ett par möjliga resurser när en felkod 0x80070002 dyker upp - och de flesta av dem har rapporterats fixa både Windows Update-fel 0x80070002 och 0x80070003. För att lösa det aktuella problemet väljer du och genomför en åtgärd som verkar lämplig för dig från de nedan. Om det inte fungerar kan du prova en annan tills du löser problemet.
Fix 1 - Prova felsökaren för Windows Update
Gå till Microsofts officiella webbplats, sök efter "Felsökare" och ladda ner den. Detta verktyg kan kanske automatiskt diagnostisera och fixa dina problem med Windows Update.
Fix 2 - Kontrollera tidsinställningar
- Öppna “Kontrollpanelen”.
- Gå till “Datum och tid”.
- Klicka på "Ändra datum och tid" och gör korrigeringar om det behövs.
- Se till att du har konfigurerat din tidszon innan du trycker på OK.
- Gå till fliken "Internet Time".
- Välj ”Ändra inställningar”.
- Välj "Synkronisera med en Internet-tidsserver".
- Välj Time Server från listan som presenteras.
- Välj "Uppdatera nu".
- Slutför konfigurationen genom att trycka på OK två gånger och sedan och stänga alla öppna fönster.
Fix 3 - Radera mapp för distribution av programvara för att fixa 0x80070002
- Gå till "Den här datorn" eller "Min dator".
- Gå till mappen "C: \ Windows".
- Sök efter och fortsätt sedan att radera mappen med namnet "SoftwareDistribution" . Om du inte känner för säker på att ta bort den kan du istället byta namn på mappen till "SoftwareDistributionOld".
- Starta om din dator och gå till Windows Update Store för att uppdatera din PC.
Fix 4 - Kontrollera och ta bort skadade systemfiler
- Öppna kommandotolken som administratör. Du kan göra detta genom att skriva CMD i sökfältet bredvid Windows-knappen.
- Skriv in "SFC / scannow" och tryck på Enter.
- När processen är klar, gå till "Start" -knappen och välj "Kontrollpanelen".
- Skriv "Administrationsverktyg" i sökrutan och tryck på "Enter".
- Välj " Service" i fönstret som dyker upp.
- Klicka på fliken "Namn".
- Högerklicka på "Windows Update" och välj "Stop".
Fix 5 - Konfigurera status för Windows Update-relaterade tjänster
- Öppna kommandotolken som administratör. Du kan göra detta genom att skriva CMD i sökfältet bredvid Windows-knappen.
- Mata in följande kommandon i kommandotolken - “SC config wuauserv start= manual”, “SC config bits start= delayed-auto”, “SC config cryptsvc start= auto”, “SC config trustedinstaller start= auto”.
- Starta om din dator igen.





