Finderが応答を停止しました-MacでFinderを再起動する方法
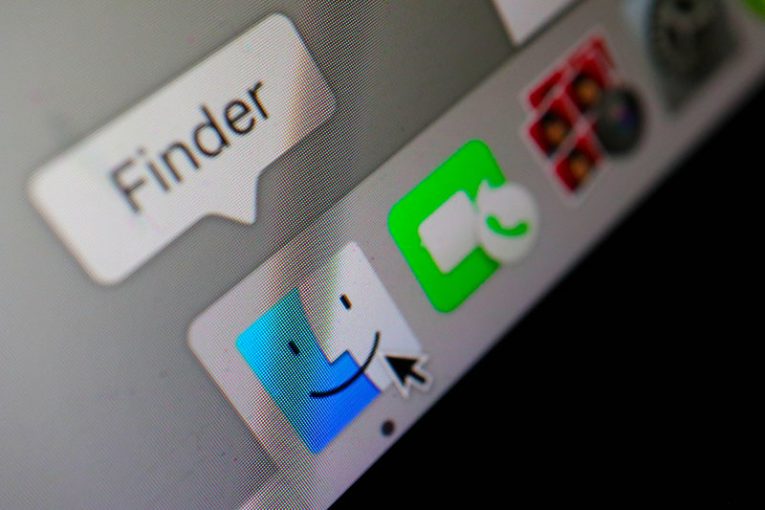
Macでは、FinderはGUIシェルの役割を果たします。これは、ExplorerがWindowsマシンのデフォルトのGUIシェルであるのと同じです。 Windows PCのExplorerとMacのFinderの両方が応答を停止し、コンピュータがほとんど応答しない場合があります。この記事では、FinderがMacで応答しなくなった場合の状況に対処するためのヒントをいくつか紹介します。
MacのFinderがハングして応答を停止する可能性がある理由と状況はいくつかあります。これらには、不十分な内部構成、システムの低いストレージスペース、およびクラッシュしてFinderがハングする原因となったサードパーティのアプリケーションまたはプロセスが含まれます。
この状況から抜け出すための最も簡単な方法は、Finderを再起動することだけです。ほとんどの場合、Mac全体を再起動する必要はありません。Finderのみを再起動する必要があります。
これを行うには、Shiftキーを押しながらメニューバーのAppleアイコンをクリックします。表示されるメニューで、「強制終了ファインダー」を選択します。これにより、応答を停止したFinderプロセスが強制終了されますが、FinderはシステムのデフォルトのGUIシェルであるため、Macは新しいインスタンスと新しいFinderプロセスを自動的に起動します。
通常はこれで問題は解決しますが、この方法が機能しない場合もあります。
上記のようにFinderを強制終了できない場合は、次のことを試してください。
- MacのキーボードのCmd、Option、Escボタンを同時に押します。
- 現在アクティブなすべてのアプリケーションのリストを含むウィンドウがポップアップ表示されます。そのリストでFinderを見つけてクリックし、選択します。
- 「再起動」ボタンをクリックします。
これにより、基本的に上記と同じタスクが実行されます。ハングアップしたFinderプロセスを強制的に終了し、そのインスタンスの新しい動作中のインスタンスを起動します。
最後の手段として、MacでActivity Monitorを使用してFinderプロセスを終了することもできますが、圧倒的に多くの場合、上記の方法を使用して問題を処理できるはずです。





