Finder ha smesso di rispondere - Come riavviare Finder su un Mac
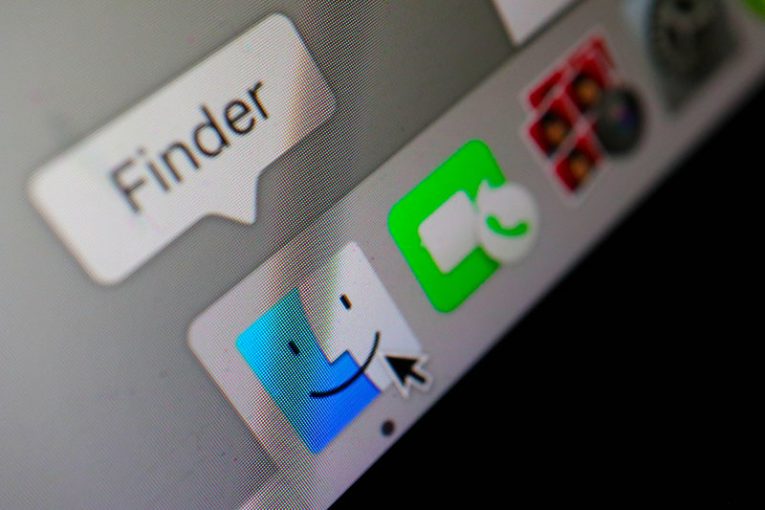
Su un Mac, Finder svolge il ruolo di una shell della GUI, in modo simile a come Explorer è la shell della GUI predefinita sui computer Windows. A volte, sia Explorer su un PC Windows che Finder su un Mac potrebbero smettere di rispondere e troverai il tuo computer in gran parte non rispondente. Questo articolo ti fornirà alcuni suggerimenti su come gestire la situazione se il tuo Finder ha smesso di rispondere sul tuo Mac.
Esistono una serie di motivi e circostanze che potrebbero causare il blocco di Finder sul tuo Mac e il blocco della risposta. Questi includono una scarsa configurazione interna, uno spazio di archiviazione ridotto sul sistema e semplicemente un'applicazione o un processo di terze parti che si è bloccato e ha causato il blocco di Finder.
Il modo più semplice per uscire da questa situazione è riavviare solo Finder. Nella maggior parte dei casi, non sarà necessario riavviare l'intero Mac, solo Finder.
Per farlo, fai clic sull'icona Apple nella barra dei menu mentre tieni premuto il tasto Maiusc. Nel menu che appare, seleziona "Forza chiusura Finder". Questo ucciderà il processo Finder che ha smesso di rispondere, ma poiché Finder è la shell GUI predefinita del sistema, il tuo Mac avvierà automaticamente una nuova istanza e un nuovo processo Finder.
Anche se questo di solito risolve il problema, ci sono alcuni casi in cui questo metodo potrebbe non funzionare.
Se non puoi forzare l'uscita da Finder come descritto sopra, prova quanto segue:
- Premi contemporaneamente i pulsanti Cmd, Opzione ed Esc sulla tastiera del tuo Mac.
- Apparirà una finestra, contenente l'elenco di tutte le applicazioni attualmente attive. Trova e fai clic per selezionare Finder in quell'elenco.
- Fare clic sul pulsante "Riavvia".
Questo eseguirà essenzialmente la stessa attività di cui sopra: costringerà il processo Finder bloccato a terminare e avviarne una nuova istanza funzionante.
Come ultima risorsa, puoi anche utilizzare Activity Monitor sul tuo Mac per terminare il processo di Finder, ma nella stragrande maggioranza dei casi dovresti essere in grado di risolvere il problema utilizzando i metodi sopra descritti.





