Finder 停止响应 - 如何在 Mac 上重新启动 Finder
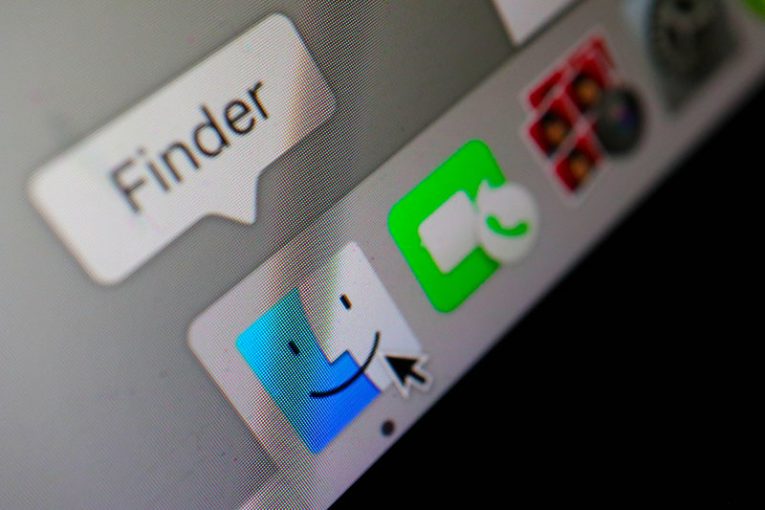
在 Mac 上,Finder 扮演 GUI 外壳的角色,类似于资源管理器是 Windows 机器上的默认 GUI 外壳。有时,Windows PC 上的资源管理器和 Mac 上的 Finder 都可能停止响应,您会发现您的计算机基本上没有响应。如果您的 Finder 在 Mac 上停止响应,本文将为您提供一些有关如何处理这种情况的提示。
有多种原因和情况可能会导致 Mac 上的 Finder 挂起并停止响应。其中包括糟糕的内部配置、系统上的存储空间不足,以及简单的第三方应用程序或进程崩溃并导致 Finder 与其一起挂起。
摆脱这种情况的最简单方法是仅重新启动 Finder。在大多数情况下,您不需要重新启动整个 Mac - 只需 Finder。
为此,请在按住 Shift 键的同时单击菜单栏中的 Apple 图标。在出现的菜单中,选择“强制退出查找器”。这将终止已停止响应的 Finder 进程,但由于 Finder 是系统的默认 GUI shell,您的 Mac 将自动启动一个新实例和一个新的 Finder 进程。
尽管这通常会解决问题,但在某些情况下此方法可能不起作用。
如果您无法按上述方法强制退出 Finder,请尝试以下操作:
- 同时按下 Mac 键盘上的 Cmd、Option 和 Esc 按钮。
- 将弹出一个窗口,其中包含所有当前活动应用程序的列表。查找并单击以选择该列表中的 Finder。
- 单击“重新启动”按钮。
这将执行与上述基本相同的任务 - 强制挂起的 Finder 进程终止并启动它的一个新的工作实例。
作为最后的手段,您还可以使用 Mac 上的活动监视器来终止 Finder 进程,但在绝大多数情况下,您应该能够使用上述方法解决问题。





