Finder dejó de responder: cómo reiniciar el Finder en una Mac
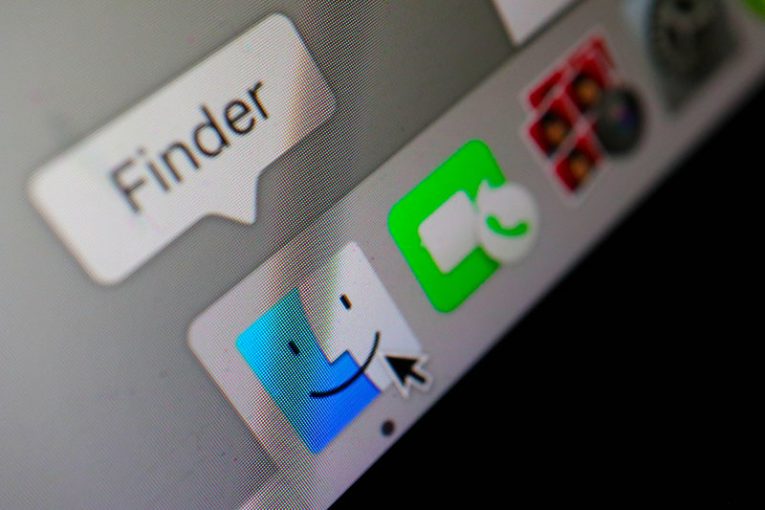
En una Mac, Finder desempeña el papel de un shell de GUI, similar a cómo Explorer es el shell de GUI predeterminado en las máquinas con Windows. A veces, tanto el Explorador en una PC con Windows como el Finder en una Mac pueden dejar de responder y encontrará que su computadora no responde en gran medida. Este artículo le dará algunos consejos sobre cómo manejar la situación si su Finder ha dejado de responder en su Mac.
Hay una serie de razones y circunstancias que podrían hacer que Finder en su Mac se cuelgue y deje de responder. Estos incluyen una configuración interna deficiente, poco espacio de almacenamiento en su sistema, así como simplemente una aplicación o proceso de terceros que se bloqueó y provocó que Finder se bloqueara.
La forma más fácil de salir de esta situación es reiniciando Finder. En la mayoría de los casos, no necesitará reiniciar toda su Mac, solo Finder.
Para hacer eso, haga clic en el ícono de Apple en su barra de menú mientras mantiene presionada la tecla Shift. En el menú que aparece, seleccione "Forzar salida del buscador". Esto matará el proceso de Finder que ha dejado de responder, pero dado que Finder es el shell GUI predeterminado del sistema, su Mac iniciará automáticamente una nueva instancia y un nuevo proceso de Finder.
Aunque esto generalmente solucionará el problema, hay ciertos casos en los que este método puede no funcionar.
Si no puede forzar la salida de Finder como se describe anteriormente, intente lo siguiente:
- Presione los botones Cmd, Option y Esc en el teclado de su Mac al mismo tiempo.
- Aparecerá una ventana que contiene la lista de todas las aplicaciones activas actualmente. Busque y haga clic para seleccionar Finder en esa lista.
- Haga clic en el botón "Relanzar".
Esto realizará esencialmente la misma tarea que la anterior: forzará el proceso del Finder colgado a finalizar y lanzar una instancia nueva y funcional del mismo.
Como último recurso, también puede utilizar el Monitor de actividad en su Mac para finalizar el proceso del Finder, pero en la gran mayoría de los casos, debería poder solucionar el problema utilizando los métodos descritos anteriormente.





