Finder reagiert nicht mehr - So starten Sie den Finder auf einem Mac neu
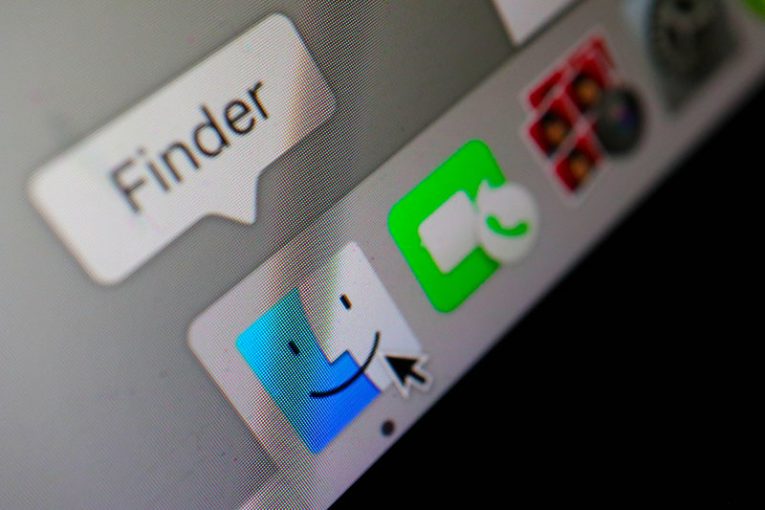
Auf einem Mac übernimmt der Finder die Rolle einer GUI-Shell, ähnlich wie Explorer die Standard-GUI-Shell auf Windows-Rechnern ist. Manchmal reagieren sowohl der Explorer auf einem Windows-PC als auch der Finder auf einem Mac nicht mehr und Sie werden feststellen, dass Ihr Computer weitgehend nicht reagiert. In diesem Artikel erhalten Sie einige Tipps, wie Sie mit der Situation umgehen können, wenn Ihr Finder auf Ihrem Mac nicht mehr reagiert.
Es gibt eine Reihe von Gründen und Umständen, die dazu führen können, dass der Finder auf Ihrem Mac hängen bleibt und nicht mehr reagiert. Dazu gehören eine schlechte interne Konfiguration, wenig Speicherplatz auf Ihrem System sowie einfach eine Anwendung oder ein Prozess von Drittanbietern, die abgestürzt sind und dazu geführt haben, dass Finder mithängt.
Der einfachste Weg, um aus dieser Situation herauszukommen, besteht darin, den Finder nur neu zu starten. In den meisten Fällen müssen Sie nicht Ihren gesamten Mac neu starten – nur den Finder.
Klicken Sie dazu auf das Apple-Symbol in Ihrer Menüleiste, während Sie die Umschalttaste gedrückt halten. Wählen Sie im angezeigten Menü "Finder beenden erzwingen". Dadurch wird der Finder-Prozess beendet, der nicht mehr reagiert, aber da Finder die Standard-GUI-Shell des Systems ist, startet Ihr Mac automatisch eine neue Instanz und einen neuen Finder-Prozess.
Auch wenn dies normalerweise das Problem löst, gibt es bestimmte Fälle, in denen diese Methode möglicherweise nicht funktioniert.
Wenn Sie das Beenden des Finder wie oben beschrieben nicht erzwingen können, versuchen Sie Folgendes:
- Drücken Sie gleichzeitig die Tasten Cmd, Option und Esc auf der Tastatur Ihres Mac.
- Es öffnet sich ein Fenster mit der Liste aller derzeit aktiven Anwendungen. Suchen Sie und klicken Sie, um Finder in dieser Liste auszuwählen.
- Klicken Sie auf die Schaltfläche "Neustart".
Dies führt im Wesentlichen die gleiche Aufgabe wie oben durch – zwingt den aufgehängten Finder-Prozess, zu beenden und eine neue, funktionierende Instanz davon zu starten.
Als letzten Ausweg können Sie auch den Aktivitätsmonitor auf Ihrem Mac verwenden, um den Finder-Prozess zu beenden, aber in den allermeisten Fällen sollten Sie das Problem mit den oben beschriebenen Methoden beheben können.





