Come risolvere il problema delle app che non funzionano su MacOS Mojave
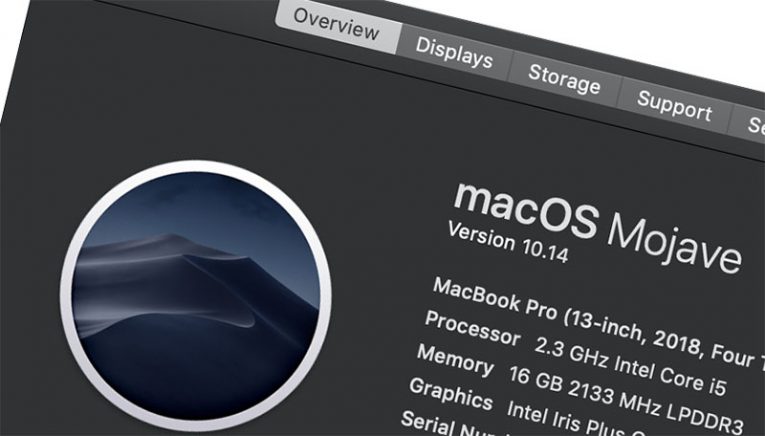
MacOS Mojave versione 10.14 è la quindicesima grande versione del sistema operativo desktop di Apple Inc. per computer Macintosh chiamato macOS. È la sostituzione di macOS High Sierra, che era la versione precedente di macOS. MacOS Mojave è stato annunciato al WWDC 2018 il 4 giugno 2018 ed è stato rilasciato al pubblico il 24 settembre dello stesso anno. Il nome di MacOS Mojave si riferisce al deserto del Mojave ed è il nuovo nome in tema californiano in una serie iniziata con OS X Mavericks.
MacOS Mojave viene fornito con diverse app iOS popolari che sono state adattate per il sistema operativo desktop. Queste app sono Apple News, Voice Memos e Home. MacOS Mojave ha anche una "modalità oscura" molto più onnicomprensiva ed è ultima versione di macOS in grado di supportare le app a 32 bit.
Le mie app non funzionano su macOS Mojave. Cosa faccio?
È un problema semi-comune per alcuni utenti. A volte sembra che le app rifiutino di lavorare su MacOS Mojave ma non ti preoccupare. Un semplice ritocco nelle impostazioni può risolvere il problema fastidioso.
Diciamo che vuoi usare Adobe Photoshop per ritoccare alcune foto prima di caricarle su Instagram o Facebook, o magari lavori come artista grafico ed è importante per il tuo lavoro, ma app fastidiosa non verrà avviata solo dopo aver aggiornato il tuo sistema operativo a MacOS Mojave. è un metodo molto semplice per risolvere questo problema che dovresti provare.
Nota: questo trucco è per versioni precedenti di software che non sembrano essere compatibili con macOS. Se hai una vecchia versione di Photoshop o hai altre app precedenti che non sembrano funzionare in MacOS Mojave, prova questo metodo prima di ricorrere a misure più drastiche.
- Innanzitutto, inserisci "Preferenze di Sistema" .
- Seleziona "Sicurezza e privacy" .
- Premere sulla scheda di estrema destra denominata "Privacy" .
- Nella barra laterale sinistra, scorri verso il basso fino a visualizzare opzione "Accessibilità" .
- Premi il pulsante "Accessibilità" .
- Ora, devi fare clic sul lucchetto per apportare eventuali modifiche.
- Inserisci la password del tuo Mac quando richiesto.
- Quando si inserisce la password del computer, verrà visualizzato elenco di app sul pannello di estrema destra. Seleziona sul app che non funziona sul tuo computer Mac.
- Selezionando app (nel nostro caso Adobe Photoshop) si darà nuovamente accesso al computer.
- Successivamente, premere di nuovo il blocco per salvare le modifiche apportate. Se hai bloccato correttamente la tua macchina, le app nel pannello a destra dello schermo dovrebbero scomparire di nuovo.
App come Adobe Photoshop e tutti gli altri che potrebbero averti causato problemi prima dovrebbero funzionare di nuovo.





