Cómo solucionar el problema de las aplicaciones que no funcionan en MacOS Mojave
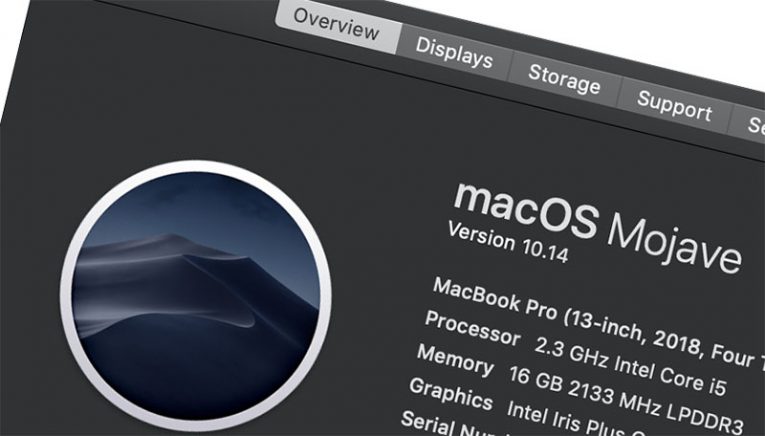
MacOS Mojave versión 10.14 es la decimoquinta gran versión del sistema operativo de escritorio de Apple Inc. para computadoras Macintosh llamada macOS. Es el reemplazo de macOS High Sierra, que era la versión anterior de macOS. MacOS Mojave se anunció en WWDC 2018 el 4 de junio de 2018 y se lanzó al público el 24 de septiembre del mismo año. El nombre de MacOS Mojave se refiere al desierto de Mojave y es el nombre más nuevo de California en una serie que comenzó con OS X Mavericks.
MacOS Mojave viene con varias aplicaciones populares de iOS que se han adaptado para el sistema operativo de escritorio. Estas aplicaciones son Apple News, Voice Memos y Home. MacOS Mojave también tiene un "modo oscuro" mucho más completo, y es la última versión de macOS que admite aplicaciones de 32 bits.
Mis aplicaciones no funcionan en macOS Mojave. ¿Qué debo hacer?
Es un problema semi-común para algunos usuarios. A veces parece que las aplicaciones simplemente se niegan a trabajar en MacOS Mojave pero no se preocupan. Un simple ajuste en su configuración puede solucionar el problema molesto.
Digamos que desea utilizar Adobe Photoshop para retocar algunas fotos antes de subirlas a Instagram o Facebook, o tal vez trabaja como artista gráfico y es importante para su trabajo, pero la aplicación molesta simplemente no se iniciará después de actualizar su sistema operativo. MacOS Mojave. Hay un método muy simple para solucionar este problema que debes probar.
Nota: este truco es para versiones anteriores de software que no parecen ser compatibles con macOS. Si tiene una versión antigua de Photoshop o tiene alguna otra aplicación antigua que no parece funcionar en MacOS Mojave, pruebe este método antes de recurrir a medidas más drásticas.
- Primero, ingrese "Preferencias del sistema" .
- Seleccione "Seguridad y privacidad" .
- Presione en la pestaña del extremo derecho llamada "Privacidad" .
- En la barra lateral izquierda, desplácese hacia abajo hasta que vea la opción que dice "Accesibilidad" .
- Pulse el botón "Accesibilidad" .
- Ahora, debes hacer clic en la cerradura para hacer cualquier modificación.
- Escriba la contraseña de su Mac cuando se le solicite.
- Cuando ingrese la contraseña de su computadora, se mostrará la lista de aplicaciones en el panel del extremo derecho. Seleccione en la aplicación que no funciona en su computadora Mac.
- La selección de la aplicación (en nuestro caso, Adobe Photoshop) le dará acceso a su computadora una vez más.
- Después, vuelva a presionar el bloqueo para guardar los cambios realizados. Si bloquea la máquina correctamente, las aplicaciones en el panel a la derecha de su pantalla deberían desvanecerse nuevamente.
Las aplicaciones como Adobe Photoshop y cualquier otra que pueda haberle causado problemas antes deberían volver a funcionar.





