Como corrigir o problema de aplicativos que não funcionam no MacOS Mojave
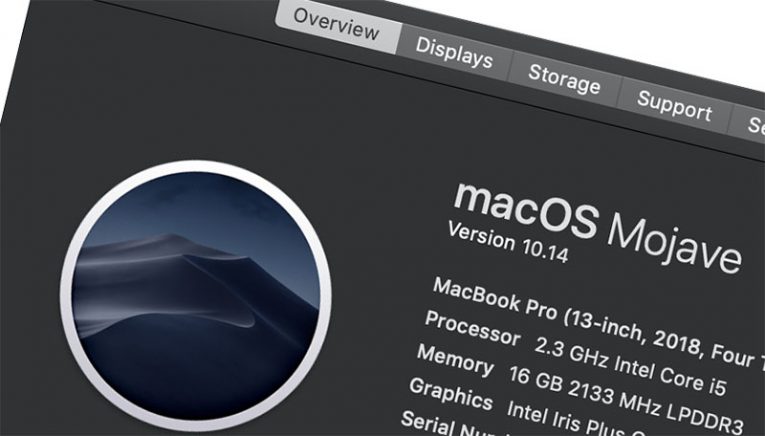
A versão 10.14 do MacOS Mojave é o décimo quinto maior lançamento do sistema operacional de desktop da Apple Inc. para computadores Macintosh chamado macOS. É a substituição para o MacOS High Sierra, que era a versão anterior do macOS. O MacOS Mojave foi anunciado na WWDC 2018 em 4 de junho de 2018 e foi lançado ao público em 24 de setembro do mesmo ano. O nome do MacOS Mojave se refere ao Deserto de Mojave e é o mais novo nome da Califórnia em uma série iniciada com o OS X Mavericks.
O MacOS Mojave vem com vários aplicativos iOS populares que foram adaptados para o sistema operacional de desktop. Esses aplicativos são o Apple News, o Voice Memos e o Home. O MacOS Mojave também tem um "modo escuro" muito mais abrangente e é a última versão do macOS que pode suportar aplicativos de 32 bits.
Meus aplicativos não funcionam no macOS Mojave. O que eu faço?
É um problema semi-comum para alguns usuários. Às vezes parece que os aplicativos se recusam a trabalhar no MacOS Mojave, mas não se preocupe. Um simples ajuste nas suas configurações pode corrigir o incômodo problema.
Digamos que você queira usar o Adobe Photoshop retocar algumas fotos antes de enviá-las para o Instagram ou Facebook, ou talvez você trabalhe como artista gráfico e seja importante para o seu trabalho, mas o aplicativo traquinas não será iniciado após você ter atualizado seu sistema operacional Macos Mojave. Existe um método muito simples de corrigir esse problema que você deve experimentar.
Nota: este truque é para versões mais antigas de software que não parecem ser compatíveis com o macOS. Se você tem uma versão antiga do Photoshop ou possui outros aplicativos antigos que parecem não funcionar no MacOS Mojave, tente este método antes de recorrer a medidas mais drásticas.
- Primeiro, digite "Preferências do Sistema" .
- Selecione "Segurança e Privacidade" .
- Pressione na aba extrema direita chamada "Privacidade" .
- Na barra lateral esquerda, role para baixo até ver a opção "Acessibilidade" .
- Pressione o botão "Acessibilidade" .
- Agora, você deve clicar no cadeado para fazer as modificações.
- Digite a senha do seu Mac quando solicitado.
- Quando você digitar a senha do seu computador, a lista de aplicativos no painel da extrema direita será exibida. Selecione no aplicativo que não está funcionando no seu computador Mac.
- Selecionando o aplicativo (no nosso caso, o Adobe Photoshop), você terá acesso ao seu computador mais uma vez.
- Depois, pressione a trava novamente para salvar as alterações feitas. Se você bloqueou sua máquina corretamente, os aplicativos no painel à direita da tela devem desaparecer novamente.
Aplicativos como o Adobe Photoshop e quaisquer outros que possam estar emitindo problemas antes devem funcionar novamente.





