Comment résoudre le problème des applications ne fonctionnant pas sur MacOS Mojave
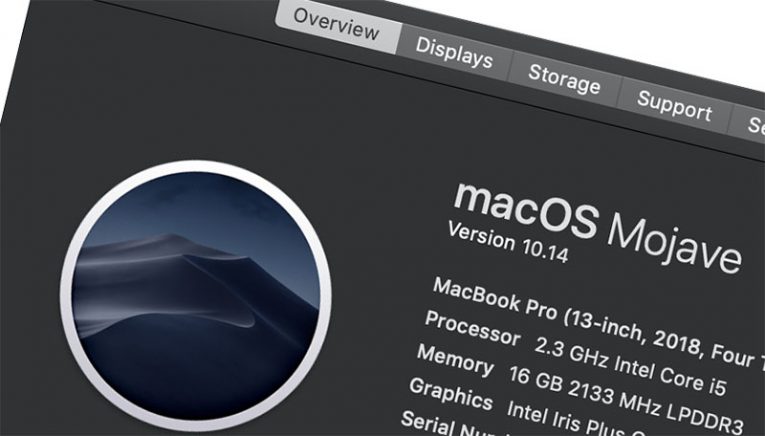
MacOS Mojave version 10.14 est la quinzième version la plus importante du système exploitation de bureau Apple Inc. pour ordinateurs Macintosh, appelé macOS. est le remplacement de macOS High Sierra, qui était la version précédente de macOS. MacOS Mojave a été annoncé à la WWDC 2018 le 4 juin 2018 et a été rendu public le 24 septembre de la même année. Le nom de MacOS Mojave fait référence au désert de Mojave. Il s’agit du nom le plus récent sur le thème californien d’une série commencée avec OS X Mavericks.
MacOS Mojave est livré avec plusieurs applications iOS populaires qui ont été adaptées au système exploitation de bureau. Ces applications sont Apple News, Mémos vocaux et Accueil. MacOS Mojave possède également un "mode sombre" bien plus complet et constitue la dernière version de macOS pouvant prendre en charge les applications 32 bits.
Mes applications ne fonctionnent pas sur macOS Mojave. Que fais-je?
est un problème semi-commun pour certains utilisateurs. Parfois, il semble que les applications refusent de travailler sur MacOS Mojave mais ne vous inquiétez pas. Un simple ajustement de vos paramètres peut résoudre le problème embêtant.
Supposons que vous souhaitiez utiliser Adobe Photoshop, retouchez quelques photos avant de les télécharger sur Instagram ou Facebook, ou peut-être travaillez-vous comme graphiste et que cela soit important pour votre travail, mais application compliquée ne se lancera tout simplement pas après la mise à niveau de votre système exploitation MacOS Mojave. Il existe une méthode très simple de résolution de ce problème que vous devriez essayer.
Remarque: cette astuce concerne les anciennes versions de logiciels qui ne semblent pas compatibles avec macOS. Si vous possédez vous-même une ancienne version de Photoshop ou des applications plus anciennes qui ne semblent pas fonctionner sous MacOS Mojave, essayez cette méthode avant de recourir à des mesures plus radicales.
- Tout abord, entrez "Préférences Système" .
- Sélectionnez "Sécurité et confidentialité" .
- Appuyez sur onglet extrême droite appelé "Confidentialité" .
- Dans la barre latérale gauche, faites défiler écran jusqu à option "Accessibilité" .
- Appuyez sur le bouton "Accessibilité" .
- Maintenant, vous devez cliquer sur le verrou pour apporter des modifications.
- Tapez le mot de passe de votre Mac lorsque vous y êtes invité.
- Lorsque vous entrez le mot de passe de votre ordinateur, la liste des applications du panneau situé à extrême droite affiche. Sélectionnez sur application qui ne fonctionne pas sur votre ordinateur Mac.
- La sélection de application (dans notre cas, Adobe Photoshop) lui donnera à nouveau accès à votre ordinateur.
- Ensuite, appuyez de nouveau sur le verrou pour enregistrer les modifications apportées. Si vous avez correctement verrouillé votre machine, les applications du panneau à droite de votre écran devraient disparaître à nouveau.
Des applications telles Adobe Photoshop et toute autre application susceptible de vous poser des problèmes devraient à nouveau fonctionner.





