So beheben Sie das Problem, dass Apps nicht unter MacOS Mojave funktionieren
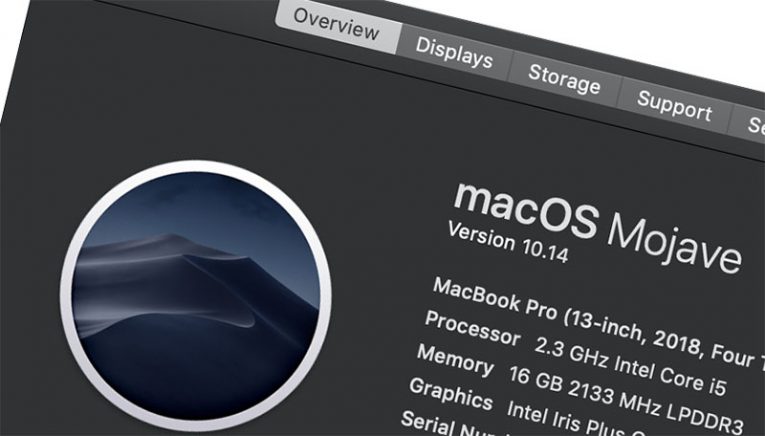
MacOS Mojave Version 10.14 ist die fünfzehnte große Version des Desktop-Betriebssystems von Apple Inc. für Macintosh-Computer mit der Bezeichnung macOS. Es ist der Ersatz für macOS High Sierra, der früheren macOS-Version. MacOS Mojave wurde am 4. Juni 2018 auf der WWDC 2018 angekündigt und am 24. September desselben Jahres der Öffentlichkeit zugänglich gemacht. Der Name von MacOS Mojave bezieht sich auf die Mojave-Wüste und ist der neueste kalifornische Name in einer Serie, die mit OS X Mavericks begonnen wurde.
MacOS Mojave enthält mehrere beliebte iOS-Apps, die für das Desktop-Betriebssystem angepasst wurden. Diese Apps sind Apple News, Voice Memos und Home. MacOS Mojave bietet außerdem einen weitaus umfassenderen "Dark-Modus" und ist die letzte Version von macOS, die 32-Bit-Apps unterstützen kann.
Meine Apps funktionieren nicht mit MacOS Mojave. Was mache ich?
Für manche Benutzer ist dies ein häufig vorkommendes Problem. Manchmal scheint es, als würden sich Apps einfach weigern, mit MacOS Mojave zu arbeiten, machen sich aber keine Sorgen. Eine einfache Änderung in Ihren Einstellungen kann das lästige Problem beheben.
Angenommen, Sie möchten einige Fotos mit Adobe Photoshop bearbeiten, bevor Sie sie auf Instagram oder Facebook hochladen. Vielleicht arbeiten Sie auch als Grafiker und das ist wichtig für Ihren Job. Die lästige App wird jedoch nach dem Upgrade Ihres Betriebssystems nicht gestartet MacOS Mojave. Es gibt eine sehr einfache Methode zur Behebung dieses Problems, die Sie ausprobieren sollten.
Hinweis: Dieser Trick ist für ältere Versionen von Software gedacht, die scheinbar nicht mit macOS kompatibel sind. Wenn Sie eine ältere Version von Photoshop besitzen oder andere ältere Apps haben, die in MacOS Mojave nicht zu funktionieren scheinen, probieren Sie diese Methode zuerst, bevor Sie auf drastischere Maßnahmen zurückgreifen.
- Geben Sie zuerst "Systemeinstellungen" ein .
- Wählen Sie "Sicherheit & Datenschutz" .
- Klicken Sie auf den Reiter ganz rechts, der sich auf "Datenschutz" bezieht .
- Scrollen Sie in der linken Seitenleiste nach unten, bis Sie die Option "Eingabehilfen" sehen .
- Klicken Sie auf die Schaltfläche "Barrierefreiheit" .
- Jetzt müssen Sie auf das Schloss klicken, um Änderungen vorzunehmen.
- Geben Sie das Kennwort Ihres Mac ein, wenn Sie dazu aufgefordert werden.
- Wenn Sie Ihr Computerkennwort eingeben, wird die Liste der Apps ganz rechts angezeigt. Wählen Sie in der App, die auf Ihrem Mac-Computer nicht funktioniert.
- Wenn Sie die App auswählen (in unserem Fall Adobe Photoshop), erhält sie erneut Zugriff auf Ihren Computer.
- Drücken Sie anschließend erneut die Sperre, um die vorgenommenen Änderungen zu speichern. Wenn Sie Ihr Gerät richtig gesperrt haben, werden die Apps auf der rechten Seite des Bildschirms wieder ausgeblendet.
Apps wie Adobe Photoshop und alle anderen, bei denen Probleme aufgetreten sind, sollten wieder funktionieren.





