Come impostare e utilizzare il codice QR di Microsoft Authenticator
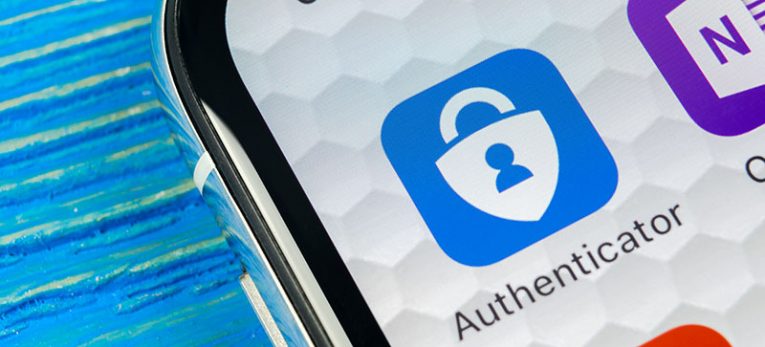
Microsoft Authenticator è un'app di verifica dell'account che ti consente di accedere al tuo account Microsoft con maggiore sicurezza pur essendo molto facile da usare.
In questi giorni dobbiamo destreggiarci con così tante password diverse per app, dispositivi e siti Web diversi che può diventare un lavoro ingrato ricordarli tutti. Ecco perché l'app Microsoft Authenticator è utile. L'app ti consente di accedere al tuo account Microsoft da qualsiasi dispositivo senza la tua password. Per maggiore sicurezza, esiste anche uno strumento di verifica in due passaggi, che utilizza l'impronta digitale, il riconoscimento facciale o un PIN per accedere all'account Microsoft tramite il telefono.
Ecco come configurare l'app:
- Innanzitutto, è necessario scaricare l'app Microsoft Authenticator.
- Quindi devi accedere al tuo account.
- Scegli "Approva dalla notifica di Microsoft Authenticator" .
- Utilizza il codice di verifica dell'app Microsoft Authenticator per accedere al tuo account.
Utilizzando l'app Microsoft Authenticator, puoi scegliere tra autenticazione di base o verifica in due passaggi per una maggiore sicurezza. La verifica in due passaggi richiede l'inserimento di un passcode o PIN separato fornito tramite una telefonata o un messaggio di testo. I passcode sono basati sul tempo e utilizzati una sola volta come tutti i codici di verifica in due passaggi standard.
Esistono tre tipi di codici: codici di accesso singoli, codici di accesso singoli temporizzati e codice di autenticazione dei messaggi HMAC (Hash-based Message Authentication Code).
Dovrai aggiungere il tuo account Microsoft all'app Microsoft Authenticator. Ecco come puoi farlo:
- Avviare l'app Microsoft Authenticator sul telefono.
- Scegli "Aggiungi account" dall'icona Personalizza e controlla situata nell'angolo in alto a destra.
- Seleziona Account personale nella pagina Aggiungi account.
- Inserisci il tuo account personale e premi il pulsante Avanti.
- Immettere la password, quindi selezionare Accedi.
Ora, il tuo account Microsoft personale è disponibile tramite l'app Microsoft Authenticator. L'app Microsoft Authenticator sarà disponibile per verificare il tuo account ogni volta che accedi al tuo account da un nuovo dispositivo.
- Per verificare il tuo computer, accedi al tuo account con il tuo nome utente e password come al solito.
- Premi "Approva dalla notifica di approvazione di Microsoft Authenticator inviata al tuo dispositivo mobile" .
- Accedi al tuo account sul PC utilizzando il codice di verifica dell'app Microsoft Authenticator inviato allo smartphone.
- Puoi anche ricevere il codice di verifica in due passaggi tramite una telefonata automatica o un messaggio di testo.





