Einrichten und Verwenden des Microsoft Authenticator-Qr-Codes
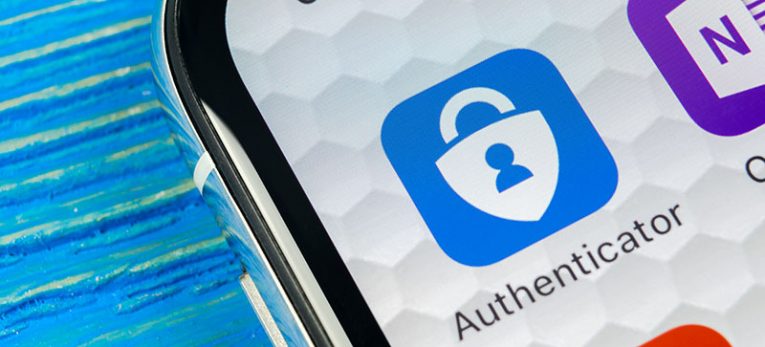
Microsoft Authenticator ist eine App zur Kontoüberprüfung, mit der Sie sich sicherer bei Ihrem Microsoft-Konto anmelden können und die gleichzeitig sehr einfach zu bedienen ist.
Heutzutage müssen wir so viele verschiedene Passwörter für verschiedene Apps, Geräte und Websites jonglieren, dass es mühsam werden kann, sich an alle zu erinnern. Deshalb ist die Microsoft Authenticator-App nützlich. Mit der App können Sie sich von jedem Gerät aus bei Ihrem Microsoft-Konto anmelden, ohne Ihr Kennwort zu benötigen. Für zusätzliche Sicherheit gibt es auch ein zweistufiges Überprüfungstool, das Ihren Fingerabdruck, Ihre Gesichtserkennung oder eine PIN verwendet, um sich über Ihr Telefon bei Ihrem Microsoft-Konto anzumelden.
So richten Sie die App ein:
- Zunächst müssen Sie die Microsoft Authenticator-App herunterladen.
- Dann müssen Sie sich in Ihrem Konto anmelden.
- Wählen Sie "Aus der Microsoft Authenticator-Benachrichtigung genehmigen" .
- Verwenden Sie den Bestätigungscode der Microsoft Authenticator-App, um sich bei Ihrem Konto anzumelden.
Mithilfe der Microsoft Authenticator-App können Sie für mehr Sicherheit zwischen einer Standardauthentifizierung oder einer Bestätigung in zwei Schritten wählen. Bei der Bestätigung in zwei Schritten müssen Sie einen separaten Passcode oder eine PIN eingeben, die Sie per Telefonanruf oder SMS erhalten. Die Passcodes sind zeitbasiert und werden wie alle standardmäßigen zweistufigen Verifizierungscodes nur einmal verwendet.
Es gibt drei Arten von Codes: Einmal-Passcodes, Zeitgesteuerte Einmal-Passcodes und Einmal-Passcodes für den Hash-basierten Nachrichtenauthentifizierungscode (HMAC).
Sie müssen Ihr Microsoft-Konto zur Microsoft Authenticator-App hinzufügen. So können Sie das machen:
- Starten Sie die Microsoft Authenticator-App auf Ihrem Telefon.
- Wählen Sie "Konto hinzufügen" aus dem Symbol " Anpassen und Steuern" in der oberen rechten Ecke.
- Wählen Sie auf der Seite Konto hinzufügen die Option Persönliches Konto aus.
- Geben Sie Ihr persönliches Konto ein und klicken Sie auf Weiter.
- Geben Sie Ihr Passwort ein und wählen Sie Anmelden.
Ihr persönliches Microsoft-Konto ist jetzt über die Microsoft Authenticator-App verfügbar. Die Microsoft Authenticator-App ist verfügbar, um Ihr Konto jedes Mal zu überprüfen, wenn Sie Ihr Konto von einem neuen Gerät aus eingeben.
- Um Ihren Computer zu überprüfen, melden Sie sich wie gewohnt mit Ihrem Benutzernamen und Passwort in Ihrem Konto an.
- Klicken Sie auf "Von der an Ihr Mobilgerät gesendeten Microsoft Authenticator-Genehmigungsbenachrichtigung genehmigen" .
- Melden Sie sich mit dem an Ihr Smartphone gesendeten Bestätigungscode der Microsoft Authenticator-App in Ihrem Konto auf Ihrem PC an.
- Sie können den zweistufigen Bestätigungscode auch per automatischem Telefonanruf oder SMS erhalten.





