Como configurar e usar o código QR do Microsoft Authenticator
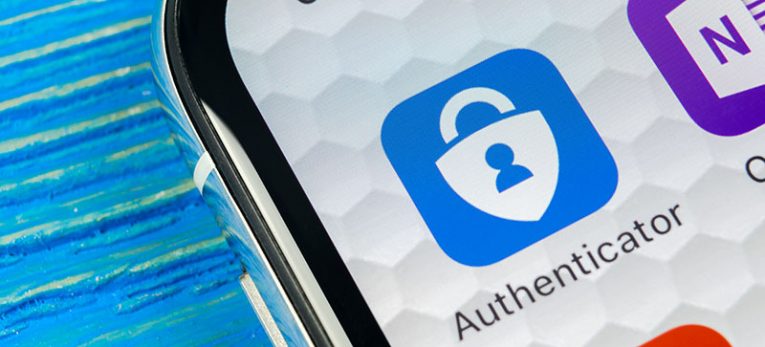
O Microsoft Authenticator é um aplicativo de verificação de conta que permite que você entre na sua conta da Microsoft com maior segurança e seja muito fácil de usar.
Hoje em dia, precisamos manipular tantas senhas diferentes para aplicativos, dispositivos e sites diferentes, que pode ser uma tarefa difícil lembrar de todas. É por isso que o aplicativo Microsoft Authenticator é útil. O aplicativo permite que você entre na sua conta Microsoft a partir de qualquer dispositivo sem precisar da sua senha. Para segurança extra, também há uma ferramenta de verificação em duas etapas, que utiliza sua impressão digital, reconhecimento de rosto ou um PIN para fazer login na sua Conta da Microsoft através do telefone.
Veja como configurar o aplicativo:
- Primeiro, você deve baixar o aplicativo Microsoft Authenticator.
- Você deve fazer login na sua conta.
- Escolha "Aprovar na notificação do Microsoft Authenticator" .
- Use o código de verificação do aplicativo Microsoft Authenticator para entrar na sua conta.
Ao usar o aplicativo Microsoft Authenticator, você pode escolher entre autenticação básica ou verificação em duas etapas para maior segurança. A verificação em duas etapas precisará que você digite uma senha ou PIN separado fornecido por meio de uma ligação ou mensagem de texto. Os códigos de acesso são baseados em tempo e usados uma vez apenas como todos os códigos de verificação em duas etapas padrão.
Existem três tipos de códigos: códigos de acesso únicos, códigos de tempo únicos cronometrados e códigos de uso único de código de autenticação de mensagens com base em hash (HMAC).
Você precisará adicionar sua conta da Microsoft ao aplicativo Microsoft Authenticator. É assim que você pode fazer isso:
- Inicie o aplicativo Microsoft Authenticator no seu telefone.
- Escolha "Adicionar conta" no ícone Personalizar e controlar, localizado no canto superior direito.
- Selecione Conta pessoal na página Adicionar conta.
- Entre na sua conta pessoal e aperte o botão Avançar.
- Digite sua senha e selecione Entrar.
Agora, sua conta pessoal da Microsoft está disponível no aplicativo Microsoft Authenticator. O aplicativo Microsoft Authenticator estará disponível para verificar sua conta sempre que você a inserir em um novo dispositivo.
- Para verificar seu computador, entre na sua conta com seu nome de usuário e senha, como faria normalmente.
- Pressione "Aprovar na notificação de aprovação do Microsoft Authenticator enviada para o seu dispositivo móvel" .
- Faça login na sua conta no seu PC usando o código de verificação do aplicativo Microsoft Authenticator enviado ao seu smartphone.
- Você também pode receber o código de verificação em duas etapas por meio de uma ligação telefônica ou mensagem de texto automatizada.





